Windows10系统之家 - 安全纯净无插件系统之家win10专业版下载安装
时间:2017-03-27 11:31:26 来源:Windows10之家 作者:huahua
使用Win10系统过程中,如果想让系统使用起来更加流畅的话,其实可开启win10的“高性能模式”来提升系统运行速度。下面小编给大家介绍Win10高性能模式开启优化视频质量的设置方法。
1、按下“Win+X”组合键,在弹出的菜单上点击“电源选项”;
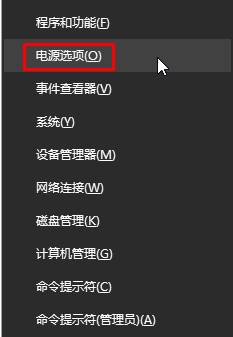
2、点击电源计划后面的“更改计划设置”;

3、将“Internet Explorer——无线适配器设置”,下面的选项设置为“最高性能”;
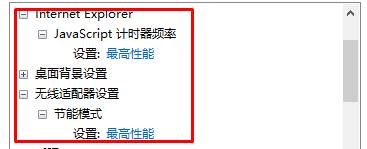
4、展开“处理器电源管理”,将“最小处理器状态”、“系统散热方式”、“最大处理器状态”都设置为100%;

5、在“多媒体”设置下的“播放视频时”的下拉菜单设置为“优化视频质量”,点击应用并确定即可
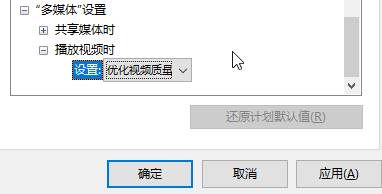
以上就是Win10高性能模式开启优化视频质量的设置方法介绍了,有需要的用户,可参照以上方法进行优化设置。
相关文章
热门教程
热门系统下载
热门资讯





























