Windows10系统之家 - 安全纯净无插件系统之家win10专业版下载安装
时间:2020-09-19 16:52:10 来源:Windows10之家 作者:admin
很多朋友应该都听说过用u盘装系统吧?最近win10系统很盛行,如果让你自己安装win10系统你会吗?不会的话不要紧,下面u启动就用u盘装win10教大家怎么操作吧。
1、首先,我们提前制作好u启动u盘启动盘,并到网上下载好win10镜像文件放在u盘中。接着将该u盘启动盘插入电脑usb接口,按开机启动快捷键进入u启动主菜单界面,并选择【02】u启动win8pe标准版(新机器)按回车,如图:
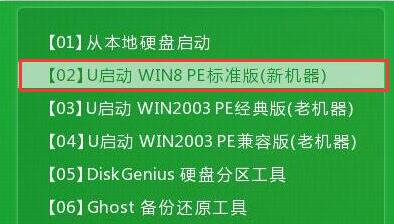
2、进入win8pe系统后会自动弹出u启动pe装机工具,点击浏览按钮选择win10镜像文件,将其安装在c盘中点击确定,如图:
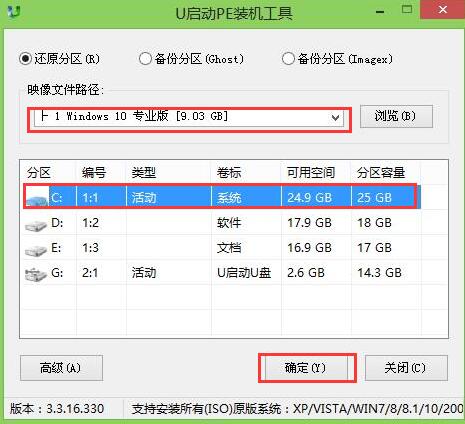
3、弹出程序将执行还原操作窗口,勾选完成后重启复选框,点击确定按钮,如图:
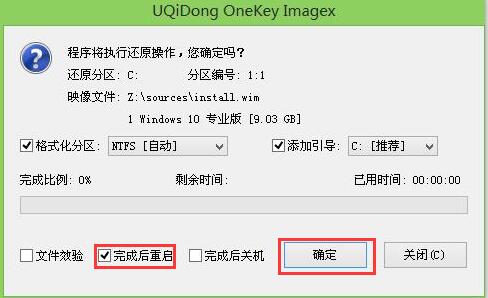
4、接着就是还原过程,还原完成后会自动重启电脑,然后就是系统安装过程,慢慢等待,如图:
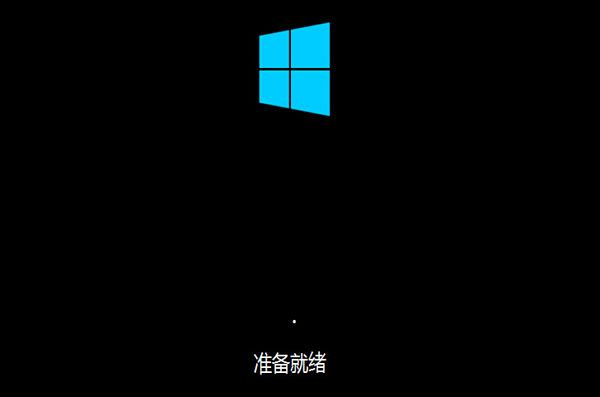
5、程序安装完成后会弹出输入产品密钥窗口,如果提前准备好密钥,可以直接输入并点击下一步进行。如果还未准备产品密钥,可以点击左下角“以后再说(L)”,如图:
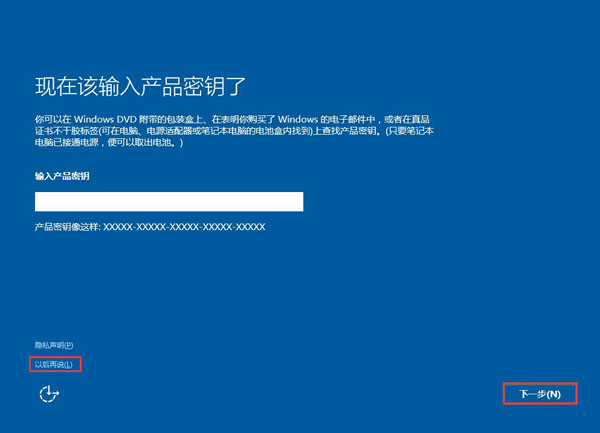
6、在这个过程中会弹出很多相关设置,根据自己的情况进行设置即可,如图:
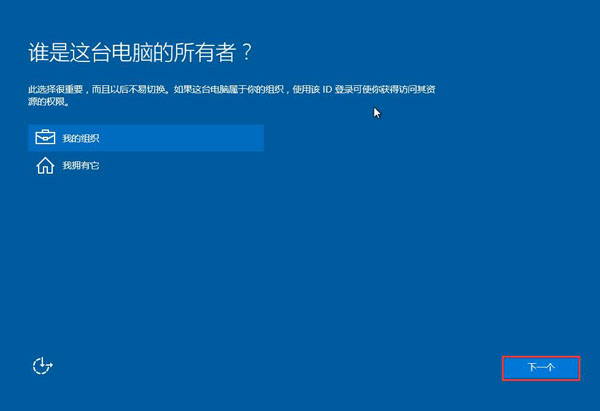
7、最后进入系统部署阶段,部署结束后就可以使用win10系统了。如图:
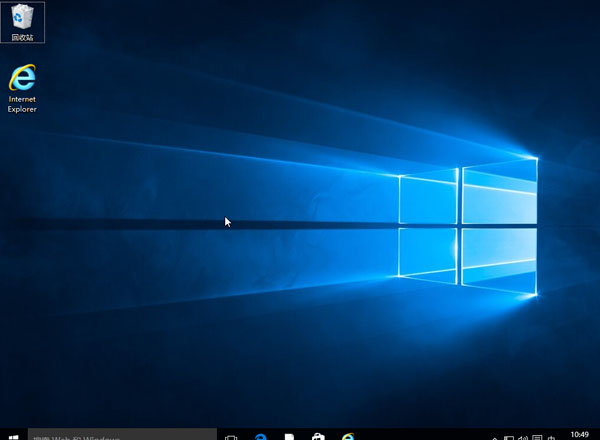
以上就是用u盘装系统的方法来安装win10,操作过程快捷简单,给不少装机小白带来了很多帮助。感兴趣的小伙伴们也动动手指试着去安装看看吧。
相关文章
热门教程
热门系统下载
热门资讯





























