Windows10系统之家 - 安全纯净无插件系统之家win10专业版下载安装
时间:2019-03-30 12:14:28 来源:Windows10之家 作者:hua2017
很多时候,我们都会遇到电脑开机不显示桌面的问题,可要是不知道怎么解决的话该怎么办呢?这个问题不难解决,怎么说?因为小编我正好知道呢。好了,事不宜迟,这就来看看小编是如何解决电脑启动后不显示桌面这个问题的吧!
小伙伴们,你们知道怎么解决电脑开机后不显示桌面的这个问题吗?嘿嘿~不怎么的话也不要着急哦,下面就给你们演示一下解决电脑启动后不显示桌面的操作方法。
1、首先右键点击桌面,查看---显示桌面图标。
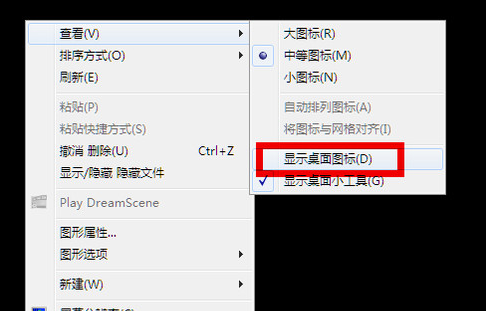
2、同时按住键盘上的esc+shift+ctrl快捷键,这时候系统要是没问题的话应该会出现任务管理器。

3、点击任务管理器的左上角的应用程序选项。
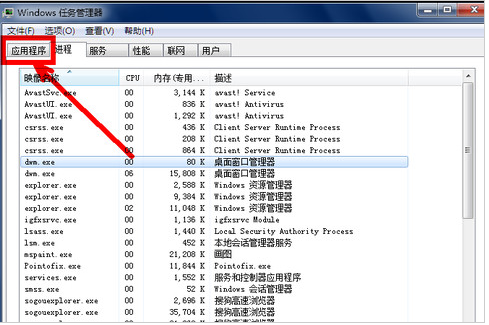
4、在应用程序选项中点击程序右下角的新任务按钮,创建新任务的输入框中输入“explorer”,然后点击确定。此时应该会出现桌面以及任务栏。
方法二:病毒原因的解决办法
1、如果通过上述设置的方法不能奏效,那就有可能是病毒的原因致使开机不显示桌面。方法是你重新开机,然后一直不停地按键盘上的F8键进入安全模式。
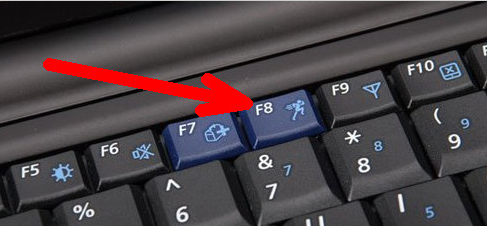
2、此时已经进入安全模式,你选择第项进入安全模式。
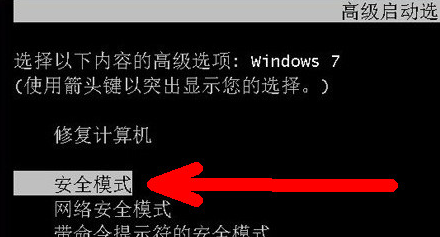
3、如果是病毒的原因,进入安全模式之后会出现在界面,病毒文件无法在安全模式下运行。
打开杀毒软件,进行杀毒。杀毒完成后,重新启动电脑。
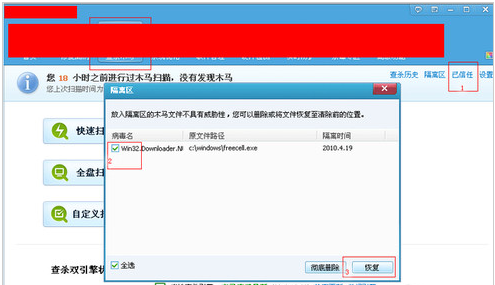
7、上述方法不能奏效,那就是系统的原因,利用备份系统进行还原。

8、开机按F8进入安全模式之后进行系统的还原
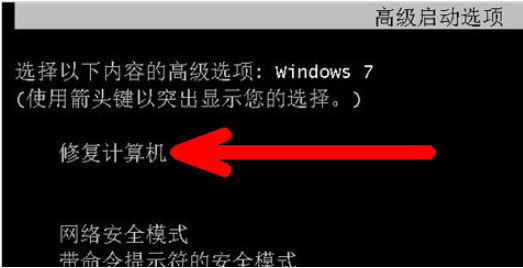
9、选择系统还原,选择还原点。
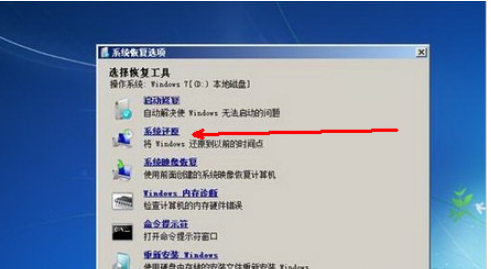
10、重新安装系统。
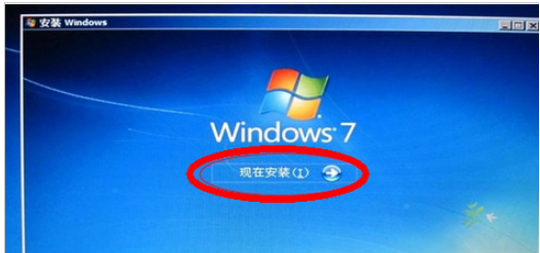
以上就是一些关于如何解决电脑启动后不显示桌面的方法了。
相关文章
热门教程
热门系统下载
热门资讯





























