Windows10系统之家 - 安全纯净无插件系统之家win10专业版下载安装
时间:2021-11-24 09:07:22 来源:Windows10之家 作者:admin
在使用电脑的时候发现电脑没声音了,声音图标那里有个小红叉怎么办?这个是常见的声音故障问题,那么win10电脑声音有个小红叉怎么修复呢?下面小编教下大家win10电脑声音有个小红叉的修复方法。
win10电脑声音有个小红叉怎么修复:
1、进入Win10系统桌面,点击开始菜单 - 所有程序 - Windows系统 - 此电脑,右键这台电脑打开“管理”项;
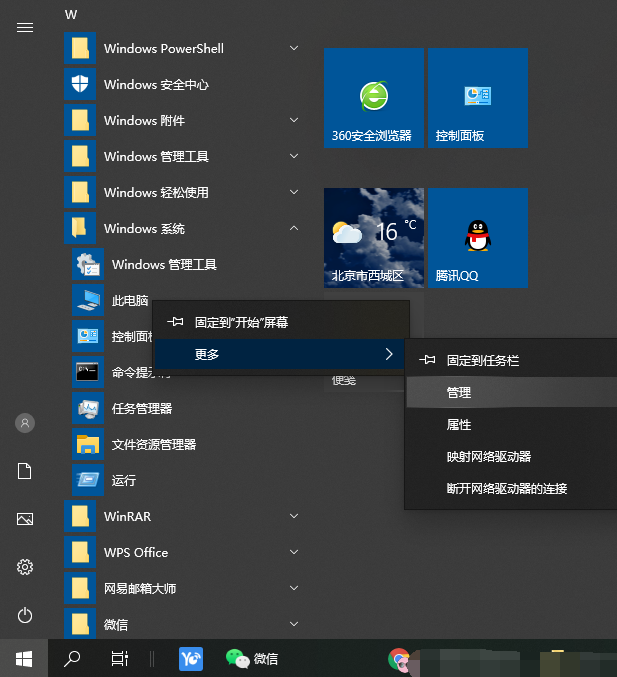
2、在打开的计算机管理窗口中,点击“服务和应用程序”然后再点击打开“服务”进入下一步操作。
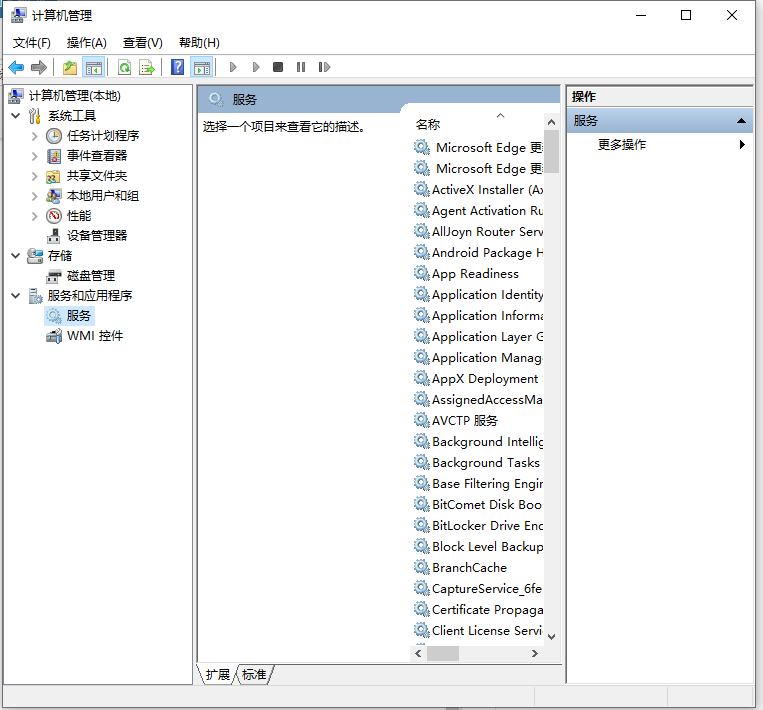
3、在服务窗口中,找到“Windows Audio”查看音频服务是否运行。如果没有开启的话,点击右键,重启Windows audio这个服务后查看问题是否解决。(小编的已经开启)
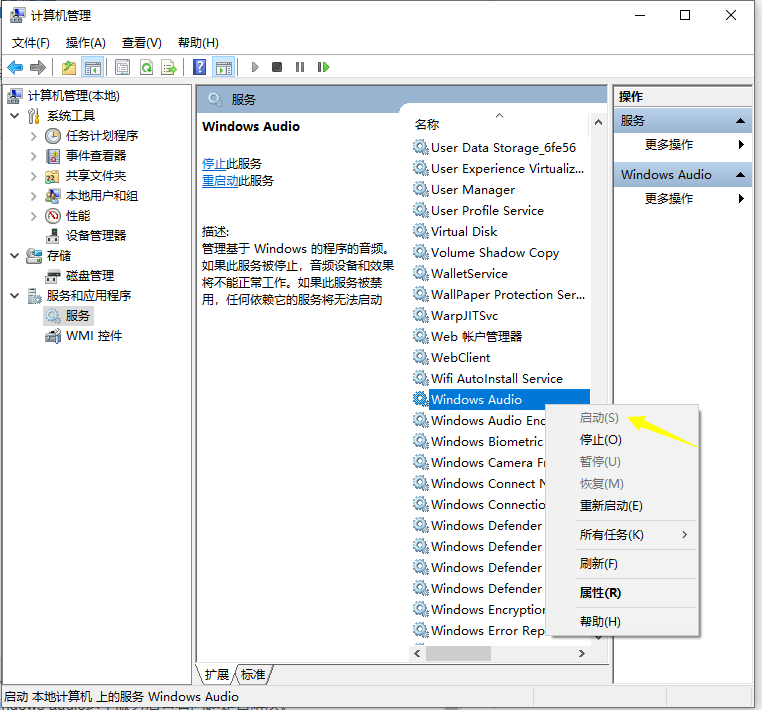
4、如果还不能解决的话,检查声卡驱动问题。在管理页面,点击设备管理器。
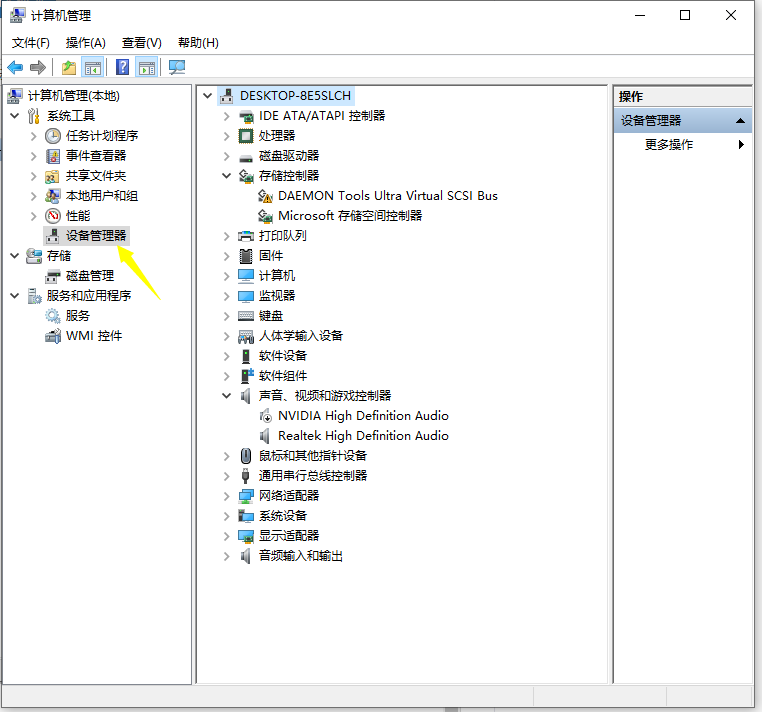
5、查看声卡驱动,用鼠标左键双击“声音、视频和游戏控制器”。
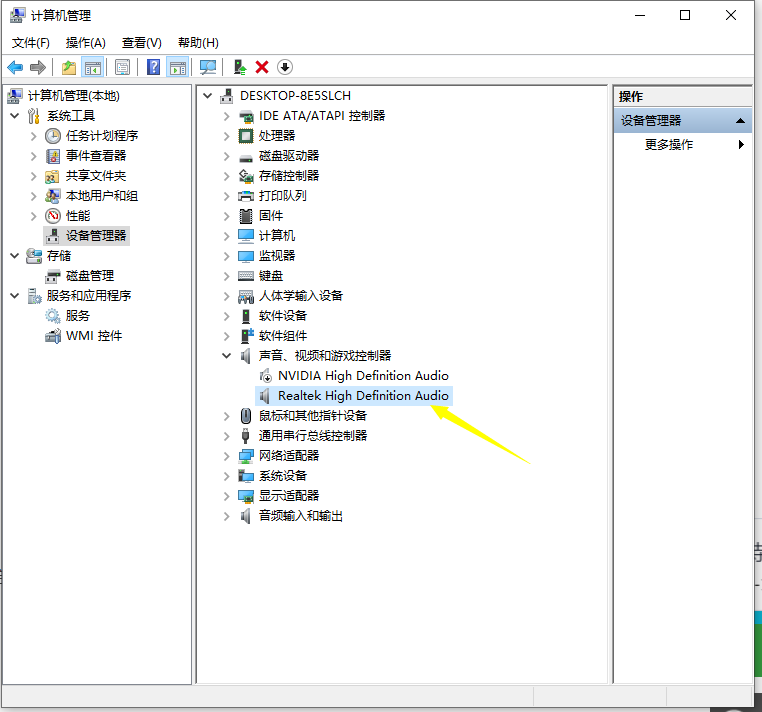
6、用鼠标左键双击红色方框标记的声卡驱动,进入声卡驱动的属性界面,如看到该设备已被禁用,点击启动设备即可。
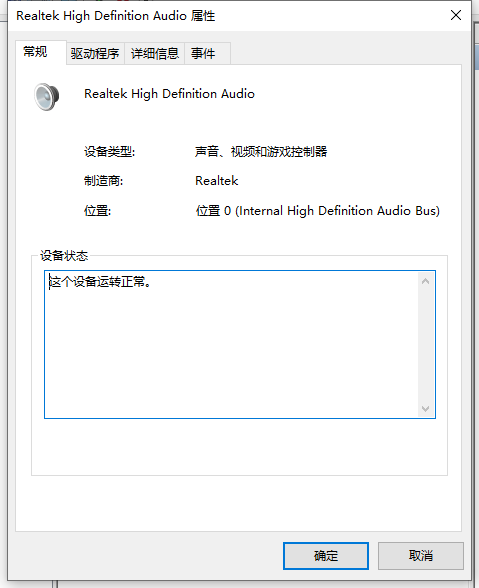
7、如果问题还未解决那么就更新一下声卡驱动程序。
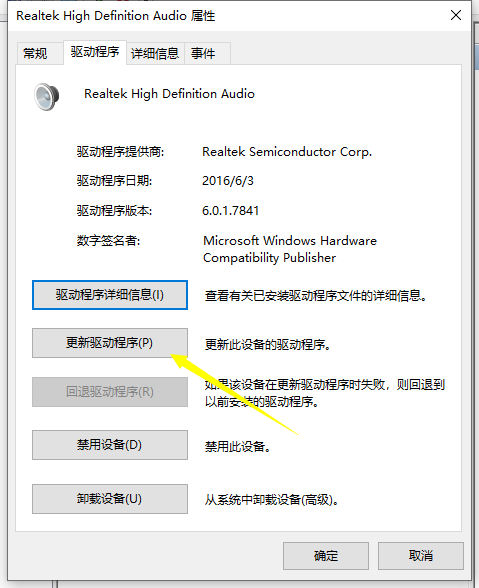
以上便是win10电脑声音有个小红叉的修复方法,希望能帮到大家。
相关文章
热门教程
热门系统下载
热门资讯





























