Windows10系统之家 - 安全纯净无插件系统之家win10专业版下载安装
时间:2020-09-28 17:40:42 来源:Windows10之家 作者:admin
对于一些刚使用Windows10这款操作系统的用户来说,免不了会遇上一些这样或是那样的问题。例如,有用户会想要进行修改win10默认本地用户名。但是,却又碍于不知道该怎么操作。因此,针对这个问题,今天就来教大家如何进行修改用户名。
小编前几天,在逛浏览网页的的时候,看到有许多的网友都在讨论win10修改账户名的方法,然后小编就给的网友们解答了一下这个问题。所以小编就决定也来给小伙伴们介绍一下win10修改用户名的方法。
1、在Win10系统中点击开始菜单,选择进入控制面板。
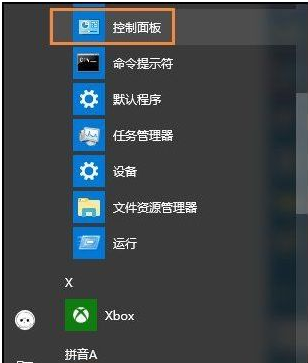
win10修改用户名系统软件图解1
2、然后点击“用户帐户”选项。
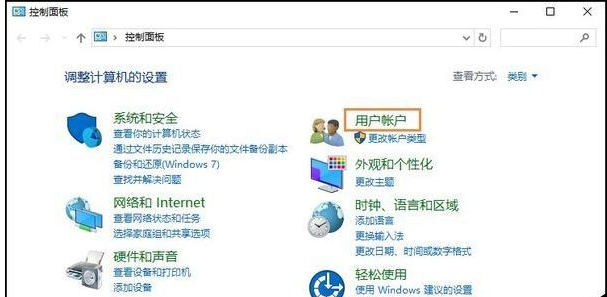
win10修改用户名系统软件图解2
3、接着点击“用户帐户”选项。
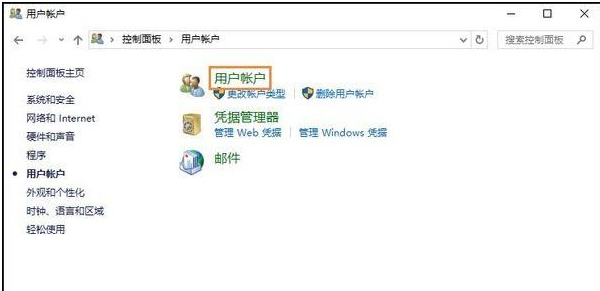
修改账号用户名系统软件图解3
4、在用户帐户中,我们可以看到有一项名为“更改帐户名称”的选项,没错点击它。
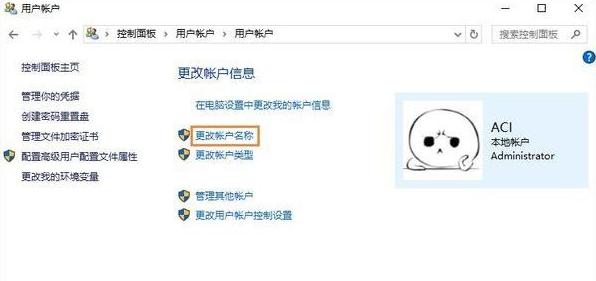
修改账号用户名系统软件图解4
5、输入一个新帐户名,然后点击“更改名称”按钮,最后重启一下Win10系统,我们更改帐户名称的工作就完成了。
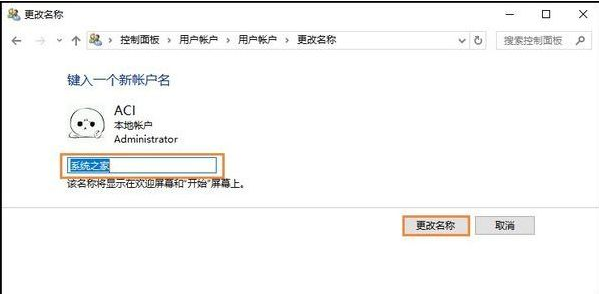
账户用户名系统软件图解5
相关文章
热门教程
热门系统下载
热门资讯





























