Windows10系统之家 - 安全纯净无插件系统之家win10专业版下载安装
时间:2020-11-04 14:50:34 来源:Windows10之家 作者:huahua
使用电脑的小伙伴很多都会需要使用到iis功能,但是不少都不知道win10怎么打开iis,所以下面就给你们带来了win10iis打开方法,如果想知道的话就来看看吧。
win10怎么打开iis:
1、点击左下角的开始进入“控制面板”点击“程序”。
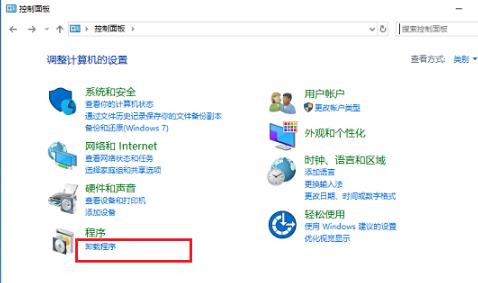
2、随后点击左侧界面的“启用或关闭windows功能”。
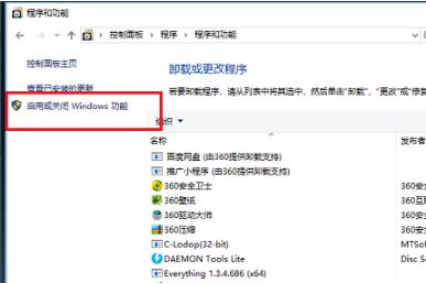
3、进入后找到“Internet Information Services”点击打开勾选相关的选项。
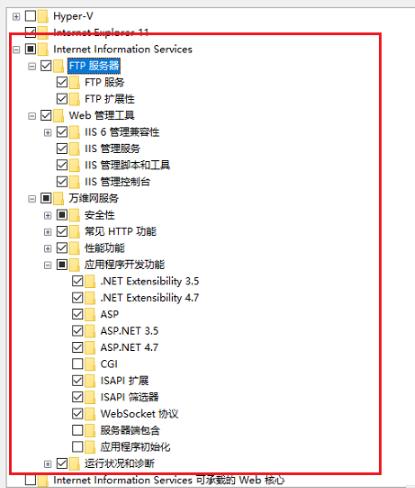
4、勾选完成后点击等待更改即可。
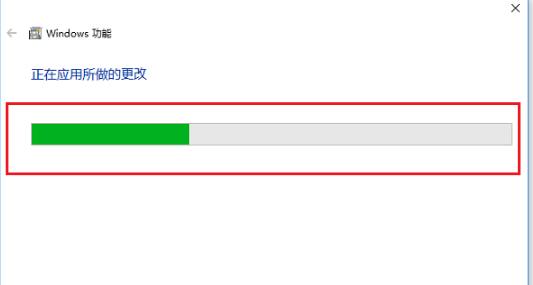
5、右击桌面的此电脑随后选择管理,点击“服务和应用程序”下方的“Internet Information Services”,
再选择右侧的网站即可看到iis有个默认的网站。
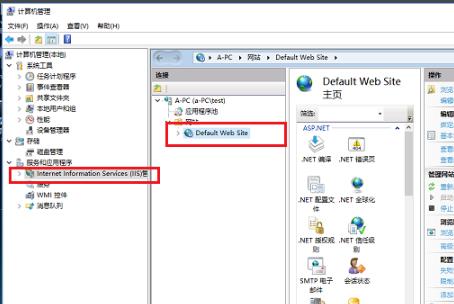
6、在浏览器中输入“http://localhost/”,按下回车看到以下界面表示已经开启。
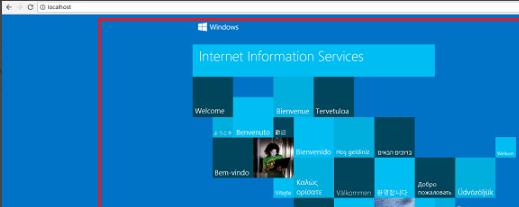
热门教程
热门系统下载
热门资讯





























