Windows10系统之家 - 安全纯净无插件系统之家win10专业版下载安装
时间:2019-02-22 16:05:01 来源:Windows10之家 作者:huahua
我们电脑连接投影仪等设置进行演示时,在演示过程中出现一些私人的信息,或系统通知等消息,是不是会非常尴尬呢?那么我们可以用Win10连接投影仪时后自动屏蔽消息呢,就此问题,接下来就让小编教你win10系统设置连接投影仪后自动屏蔽系统消息的技巧吧。
对于办公族用户来说,一些人员工作上需要电脑连接投影仪等设置进行演示,因此,为了防止演示过程中出现一些私人的信息,或系统通知等消息,怎么样设置在电脑连接投影仪时自动屏蔽系统消息呢?针对此问题,小编整理了win10系统设置连接投影仪后自动屏蔽系统消息的技巧,现分享给大家。

自动屏蔽系统消息:
在Windows10桌面,右键点击桌面左下角的Win按钮,在弹出的右键菜单中点击设置菜单项。
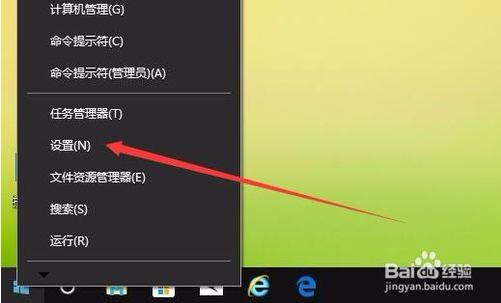
这时就会打开Windows10设置窗口,点击窗口中的系统图标#f#
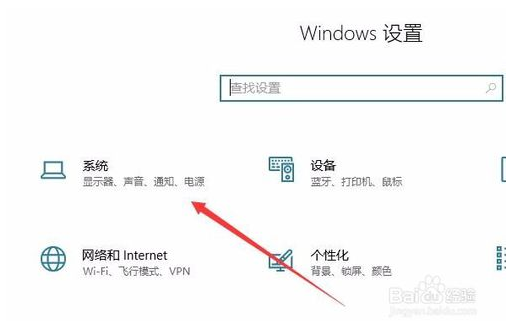
在打开的系统设置窗口中,点击左侧边栏的专注助手菜单项。
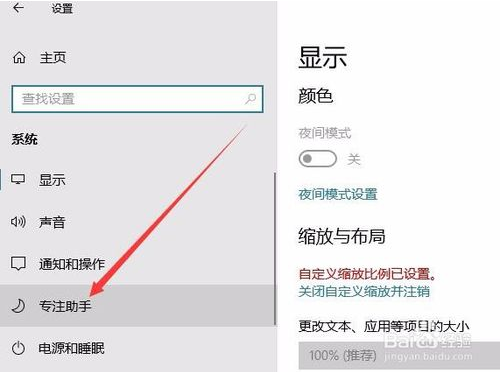
在右侧窗口中的自动规则设置中,我们可以看到当我在使用看投影时设置项。
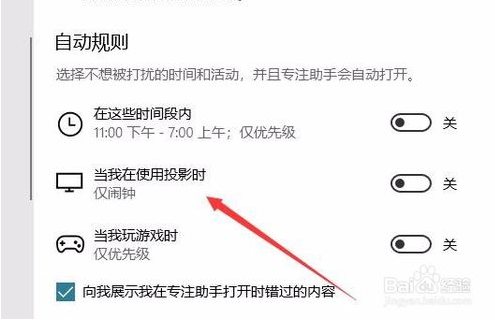
点击后会打开投影屏幕设置页面,点击下面的开关,把其设置为开
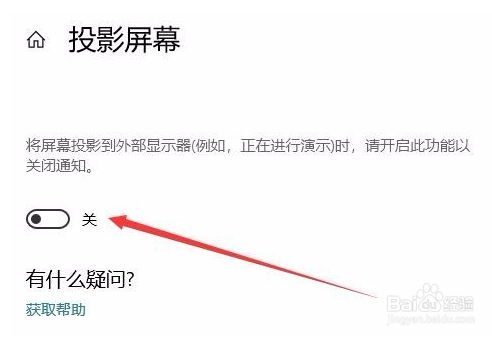
接着在下面的专注级别设置项中,点击下拉菜单,选择仅闹钟菜单项。
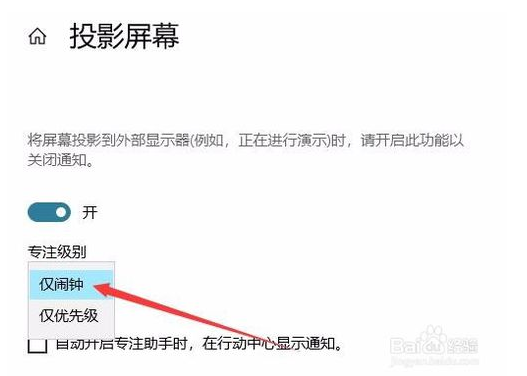
最后为了防止遗漏消息,我们勾选自动开启专注助手时,在行动中心显示通知设置项前面的勾选。通过上面的设置,我们的电脑就会在连接投影仪时自动屏蔽除闹钟外的所有消息,同时会在行动中心显示出被屏蔽的所有的消息。
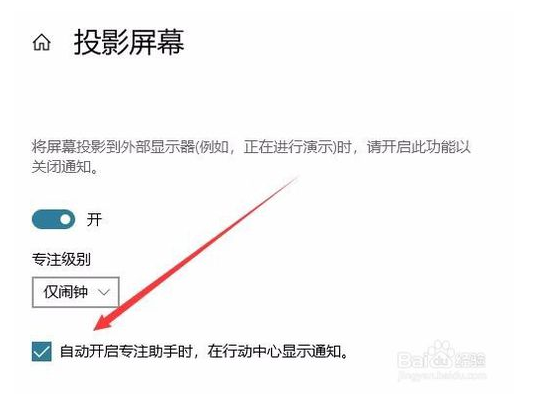
以上便是Win10系统电脑连接投影仪时后自动屏蔽消息的技巧介绍了,需要的小伙伴赶紧动手试试看吧,希望可以帮助到你。
相关文章
热门教程
热门系统下载
热门资讯





























