Windows10系统之家 - 安全纯净无插件系统之家win10专业版下载安装
时间:2020-05-14 17:05:38 来源:Windows10之家 作者:huahua
win10系统自带的邮箱很好用,获得了不少的用户支持,但是也不乏出现很多的问题,比如win10如何设置邮箱pop3?就此问题,小编就给大家带来了win10邮箱pop3的设置教程,一起来看看吧。
win10如何设置邮箱pop3:
1、打开进入邮箱
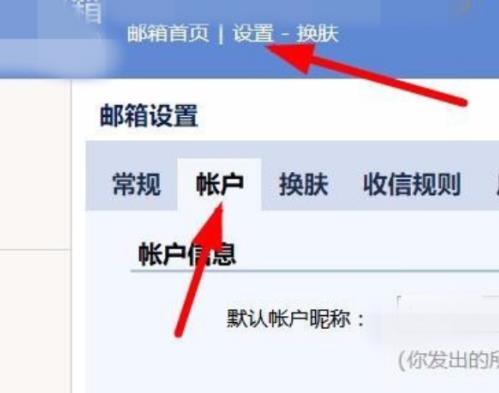
2、找到pop3服务
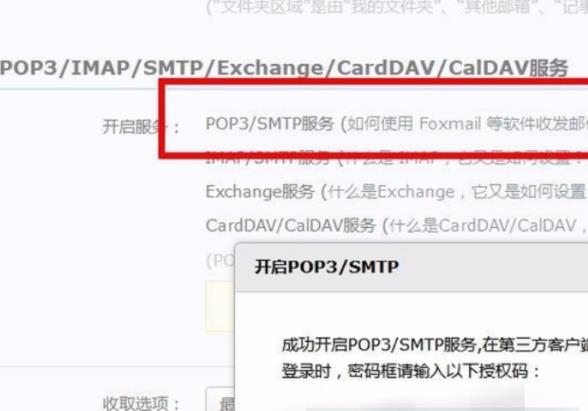
3、点击pop3服务后的已开启
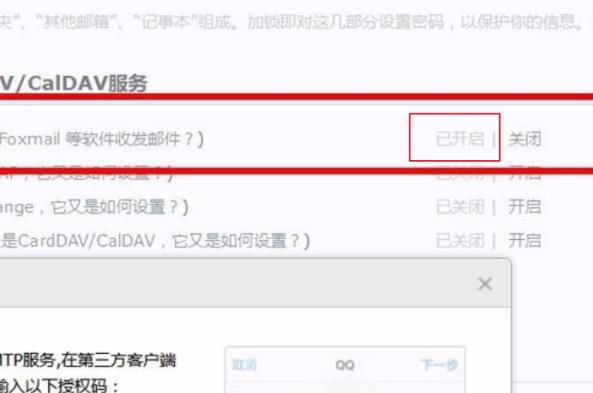
4、进入outlook,选择信息,点击“添加账户”
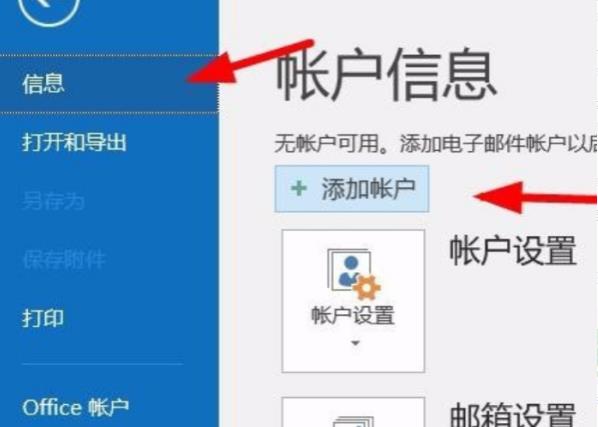
5、在上方输入邮箱地址点击“连接”
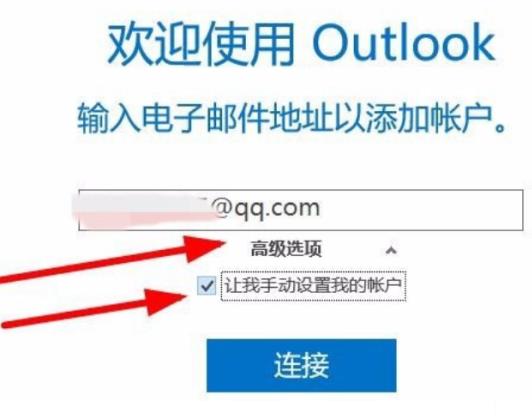
6、选择账户类型,选择pop
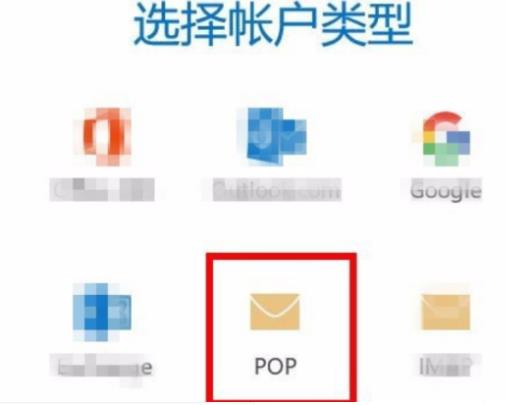
7、按要求设置服务器和加密方法
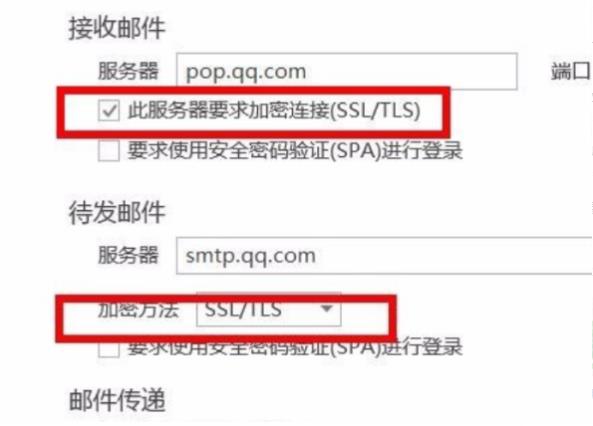
8、输入密码后点击“连接”
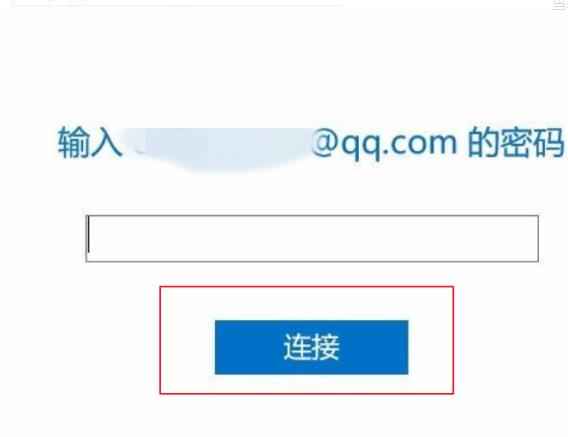
9、点击“确定”即可
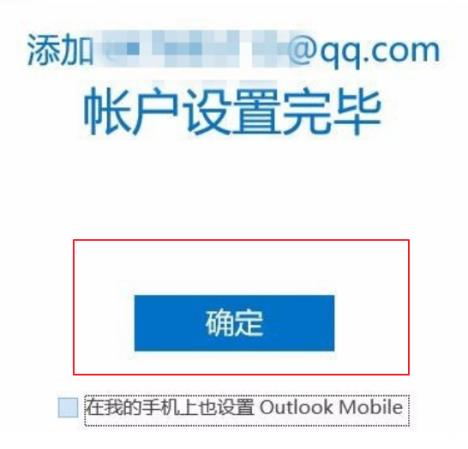
相关文章
热门教程
热门系统下载
热门资讯





























