Windows10系统之家 - 安全纯净无插件系统之家win10专业版下载安装
时间:2019-08-10 15:40:00 来源:Windows10之家 作者:
win10电脑分辨率修改不了怎么办?虽然win10的不断推进,使用win10的朋友也越来越多了,但有一些用户在修改win10分辨率的时候发现win10分辨率无法修改的问题,为此问题困扰的用户,可参照以下的方法进行解决。
刚才小编收到一个用户的求助信息,说自己的win10系统分辨率改不了了,一般来说win10分辨率改不了可能是系统没激活或者没安装显卡驱动造成的,下面就来说一种简单的解决方法。
win10分辨率修改不了怎么办
一般来说win10分辨率修改不了是因为没有安装显卡驱动造成的,下面来看看具体解决方法。
1.进入win10桌面,鼠标右键“此电脑”图标,选择属性打开。
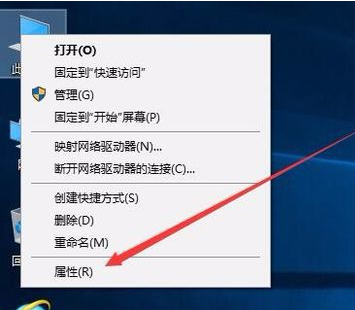
win10分辨率电脑图解1
2.在新出现的界面的左侧点击“设备管理器”打开。
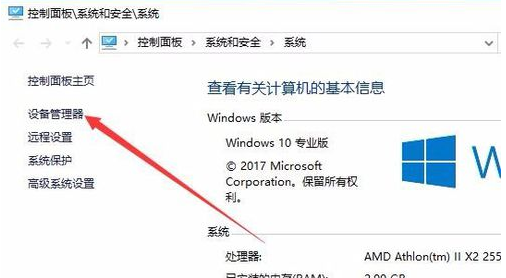
分辨率电脑图解2
3.在设备管理器界面中点击“显示适配器”,然后我们就可以看到显卡的相关驱动程序。

分辨率改不了电脑图解3
4.鼠标右键驱动程序,选择“更新驱动程序”,进入下一步。
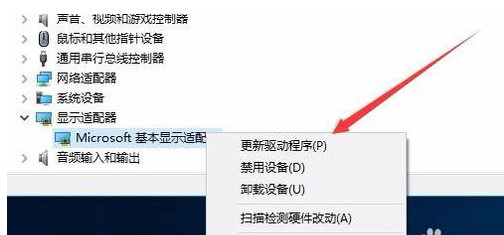
win10分辨率电脑图解4
5.在弹出的更新选项中点击“浏览我的计算机以查找驱动程序软件”,进入下一步。
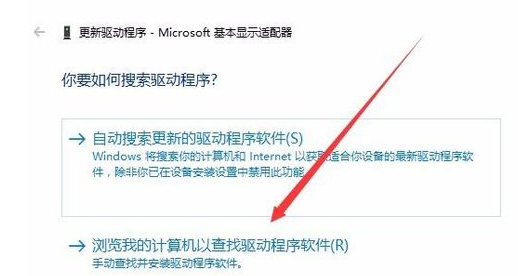
修改分辨率电脑图解5
6.在弹出的界面中点击“浏览”按钮,然后选择现有显卡的驱动,下一步按钮,等待驱动安装完毕即可。
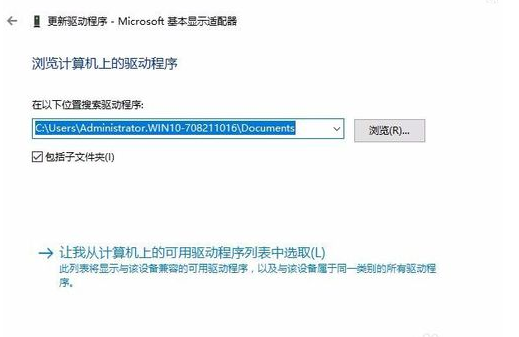
修改分辨率电脑图解6
驱动安装完毕后,重启电脑就可以修改win10分辨率了。
相关文章
热门教程
热门系统下载
热门资讯





























