Windows10系统之家 - 安全纯净无插件系统之家win10专业版下载安装
时间:2018-09-27 11:28:33 来源:Windows10之家 作者:huahua
笔记本屏幕不亮如何解决?最近有很多用户就反馈自己的笔记本开机后显示屏突然不亮的问题。然后一脸懵逼,不知所措。就此问题,下面小编就让教你笔记本屏幕不亮如何解决吧。
笔记本屏幕不亮如何解决
出现这样的情况有两种,一种是亮了之后在进入系统后黑屏,还有一种开机直接就是黑屏,但是键盘鼠标主机都正常启动。如果是第一种情况的话开机不断按键盘F8键。
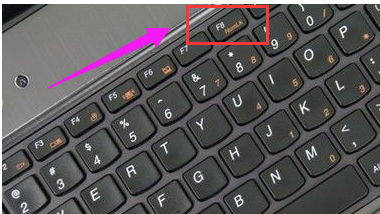
一直到启动模式出现,用键盘↑↓键选择到安全模式,然后按下键盘Enter确认键。
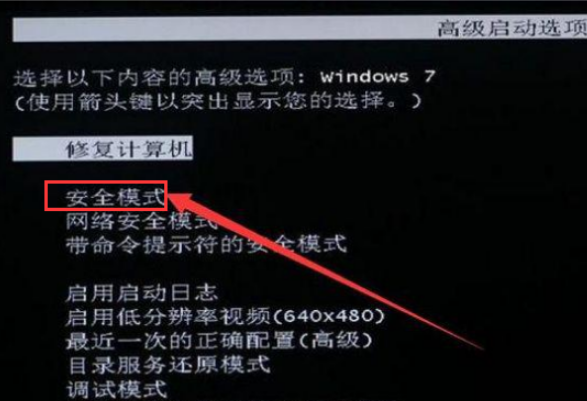
从安全模式进入系统后用鼠标右键点击电脑桌面的计算机,在栏目点击“设备管理器”。#f#
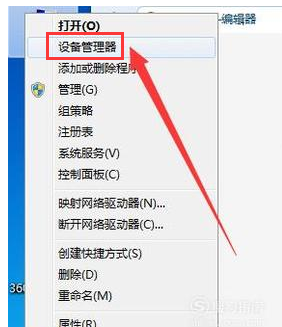
在设备管理器页面找到显示适配器点击打开,就可以看到电脑的显卡驱动。
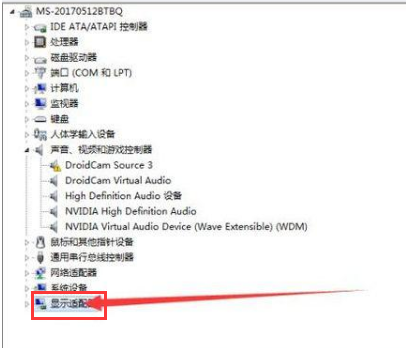
用鼠标右键点击显卡驱动,在出现的栏目点击卸载。
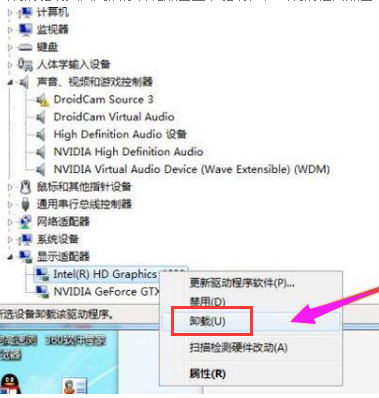
在弹出的页面点击下面的卸载就可以卸载掉显卡驱动。
卸载之后重启电脑就会默认800X600分辨率,自动安装驱动就可以了。
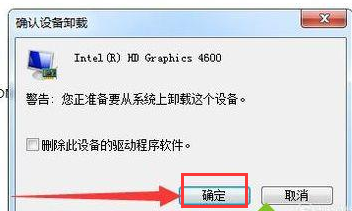
如果还是不行的话还是用安全模式进入系统,用鼠标右键点击桌面空白处,在选项栏点击“屏幕分辨率”。
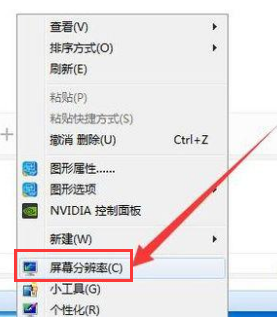
在分辨率右侧点击“高级设置”。
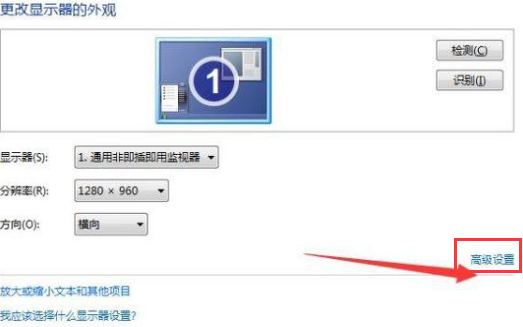
在设置栏点击监视器,就可以看到当前使用显卡的刷新频率。
把数值修改为60赫兹后点击应用。修改完成重启电脑就好了。
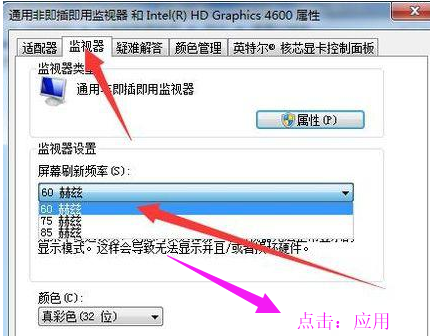
以上就是笔记本屏幕不亮如何解决的介绍了。如果觉得有帮助可以点击收藏我们,方便后期需要。
相关文章
热门教程
热门系统下载
热门资讯





























