Windows10系统之家 - 安全纯净无插件系统之家win10专业版下载安装
时间:2018-03-01 16:16:10 来源:Windows10之家 作者:hua2017
通常在使用电脑的过程中,由于磁盘中的文件数据太多,拖慢了系统运行速度,这时候我们会选择清除磁盘文件,由于磁盘中没有重要文件,选择格式化磁盘是最快的方法,不过却遇到了无法格式化的提示,导致格式化失败,这该怎么办?一起来看看Win10系统格式化磁盘失败的解决方法。
1、在桌面鼠标右键点击“此电脑”,在弹出的菜单中选择“管理”,如下图所示:
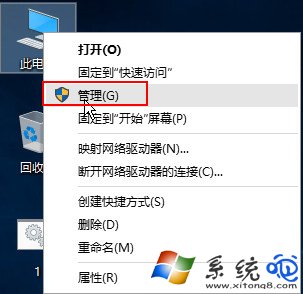
2、打开计算机管理界面后,点击存储的“磁盘管理”,然后在右侧窗口找到无法格式化的磁盘,点击右键,选择“删除卷”,如下图所示:
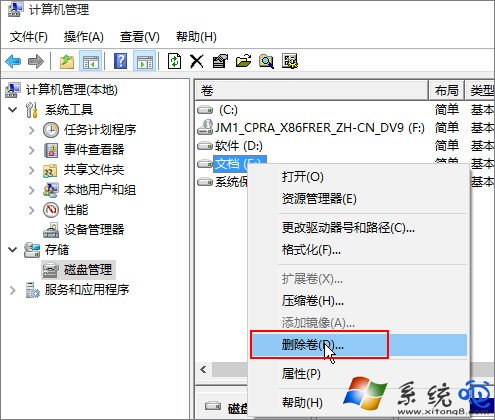
3、接着在弹出警告窗口中,直接点击“是”,如下图所示:
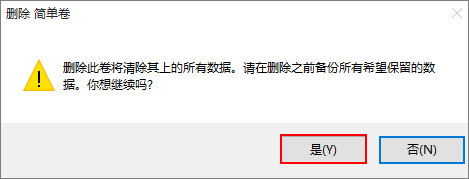
4、删除后我们可以看到原来的磁盘变成了绿色的磁盘,我们点击鼠标右键选择“新建简单卷”,如下图所示:
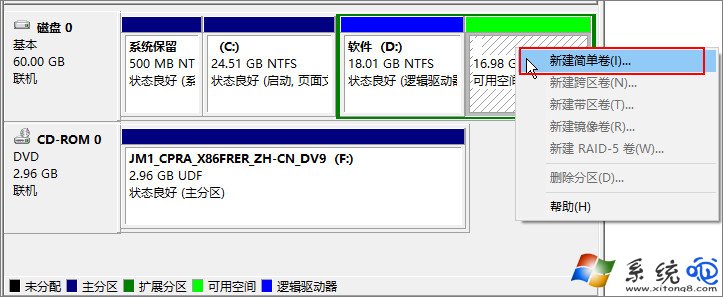
5、根据提示我们不需要修改任何东西,系统都帮你设置好了,按照提示都选择“下一步”即可,操作完后我们就可以看到新建的磁盘,如下图所示:
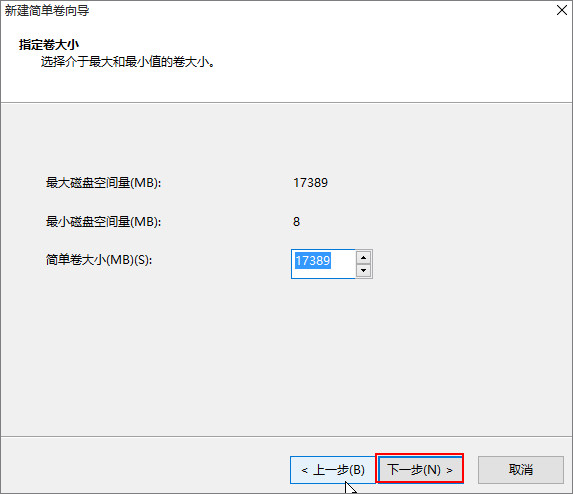
以上就是Win10系统格式化磁盘失败的解决方法,遇到此类问题的用户,可以试试上述方法,希望能帮你解决问题。
相关文章
热门教程
热门系统下载
热门资讯





























