Windows10系统之家 - 安全纯净无插件系统之家win10专业版下载安装
时间:2020-09-16 15:51:21 来源:Windows10之家 作者:admin
win10系统如何一键实现局域网共享呢?其实现在市面上有很多一键局域网共享工具,操作非常方便,一键即可设置局域网共享,win7,win10系统都适用。我给大家整理了win10一键局域网共享工具的使用方法,一起来了解一下吧
现在很多办公室室的电脑都是安装的win10系统,其开机速度快,简单高效,深受大家喜爱。当然,在办公室中我们也经常要共享资料。下面,我就给大家介绍一下win10一键局域网共享工具的使用方法
win10一键局域网共享工具使用教程
1、打开下载的一键局域网共享工具,根据需要选择共享方式后,点击界面右下角的共享设置
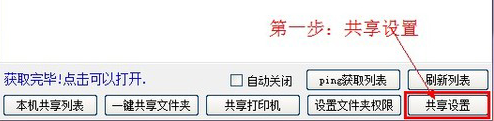
局域网共享电脑图解1
2、设置界面选择退假案的开通局域网共享,选择好后点击完成设置
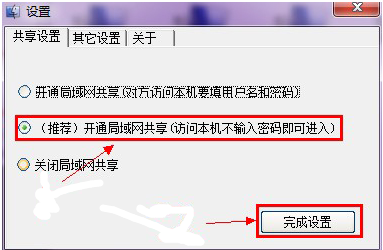
局域网电脑图解2
3、下方菜单中再点击一键共享文件夹按钮
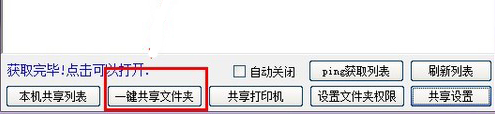
win10一键局域网共享电脑图解3
4、弹出浏览文件夹窗口,选择要共享的文件点击确定
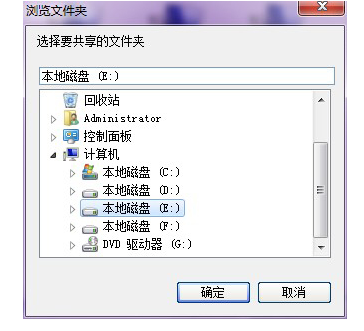
win10一键局域网共享电脑图解4
5、输入一下共享名称,选择共享模式,点击确定共享即可。之后别人就可以通过其他电脑看到你共享的文件啦
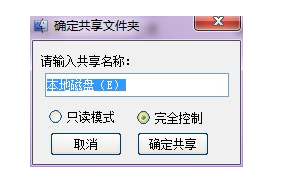
局域网共享电脑图解5
以上就是win10一键局域网共享工具的使用方法了,学会了就赶紧动手试试吧
相关文章
热门教程
热门系统下载
热门资讯





























