Windows10系统之家 - 安全纯净无插件系统之家win10专业版下载安装
时间:2023-06-08 08:39:11 来源:Windows10之家 作者:admin
华硕笔记本性价比特别高,而且售后都比较完善,深受广大用户的喜爱。但是我们在使用华硕笔记本时难免会遇到一些系统问题,对此我们可以试试给笔记本重装下系统哦。本期教程小编将为大家介绍华硕笔记本重装系统Win10的方法。
1、下载【系统之家装机大师】。下载完毕后,关闭所有的杀毒软件,然后打开软件,软件会进行提示,仔细阅读后,点击我知道了进入工具。
2、进入工具后,工具会自动检测当前电脑系统的相关信息,点击下一步。
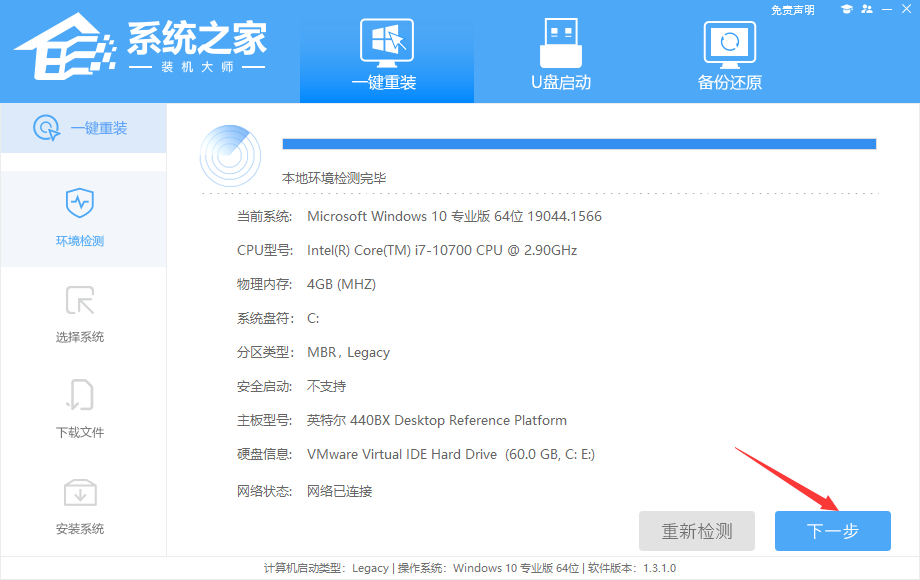
3、进入界面后,用户可根据提示选择安装Windows10 64位系统,点击下一步。
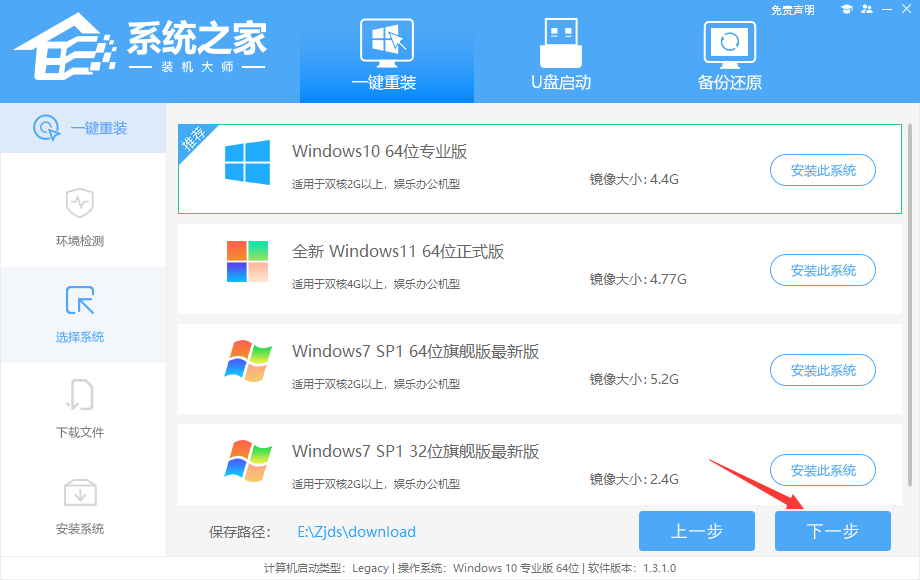
4、选择好系统后,等待PE数据和系统的下载。
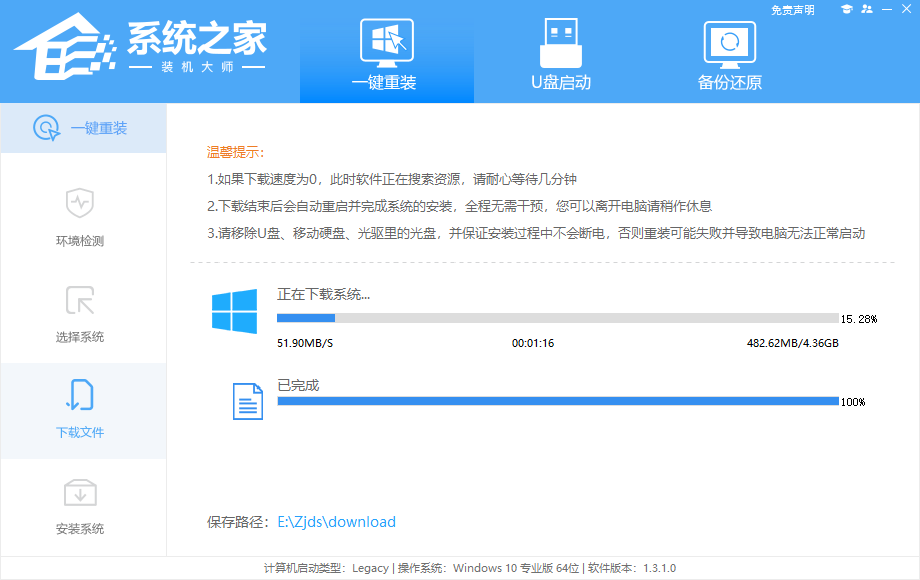
5、下载完成后,系统会自动重启系统。
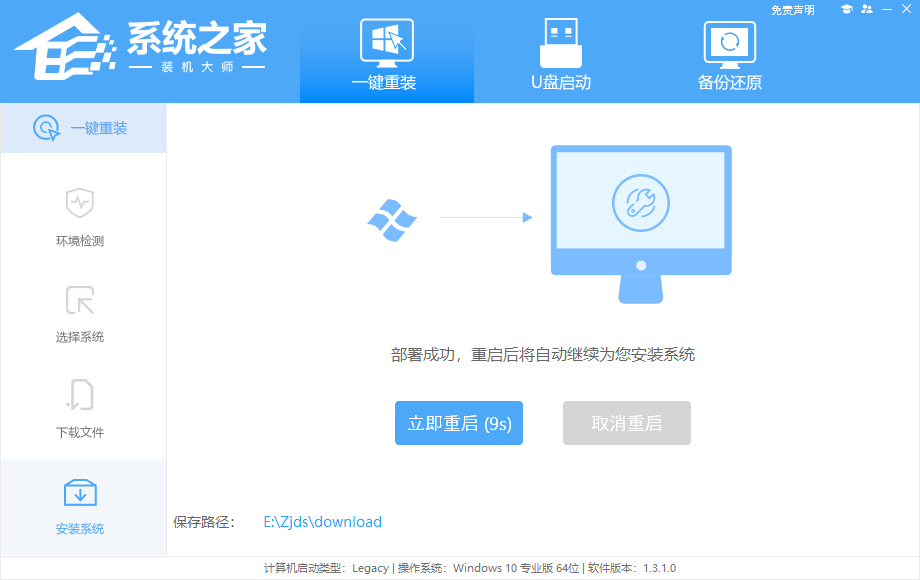
6、重启系统后,电脑将会进入一个启动项的选择,这时我们选择【XTZJ_WIN10_PE】回车。
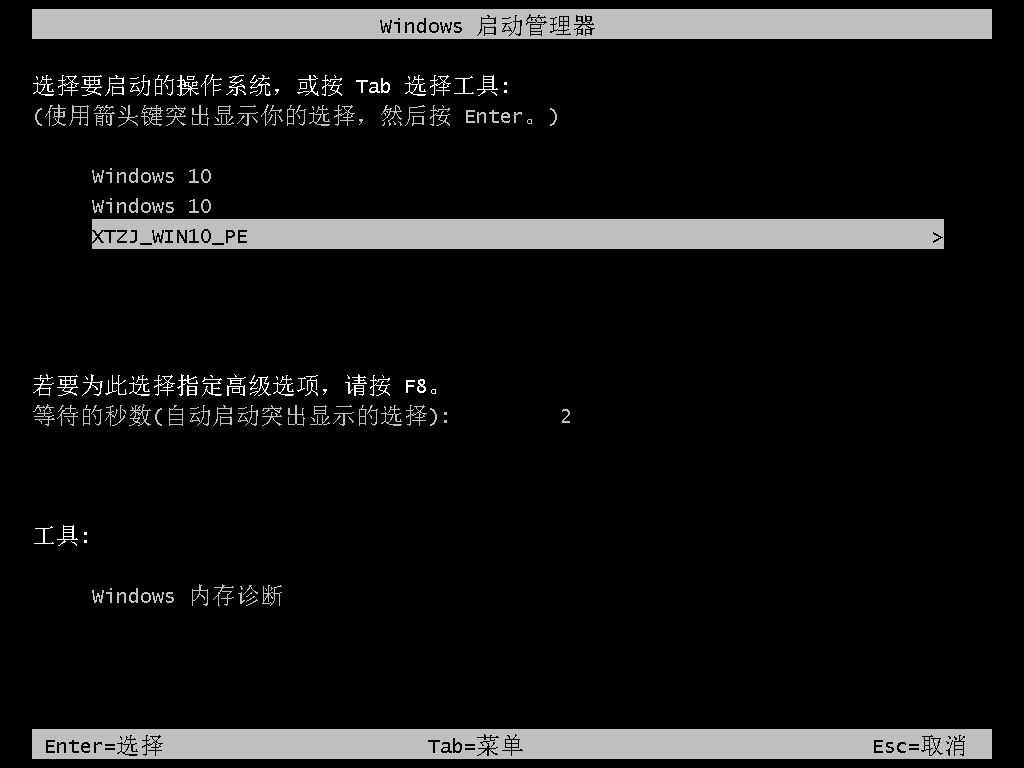
7、进入后,系统将会自动进行备份还原,等待完成。
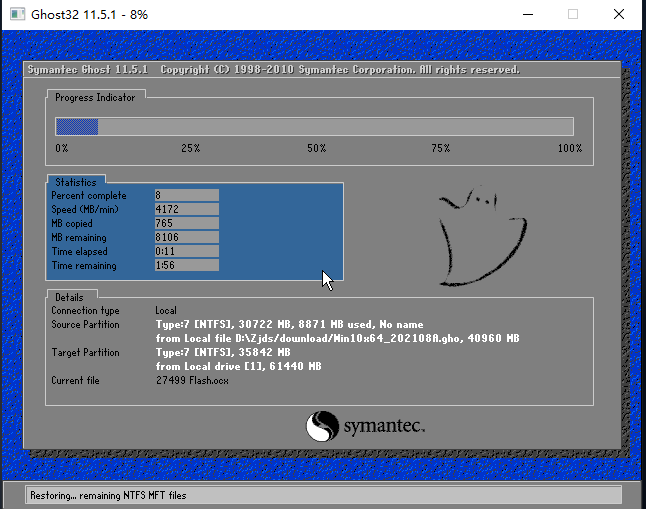
8、系统备份完成后,将会再次重启,自动进入系统安装界面,这时等待系统安装完成就大功告成了。
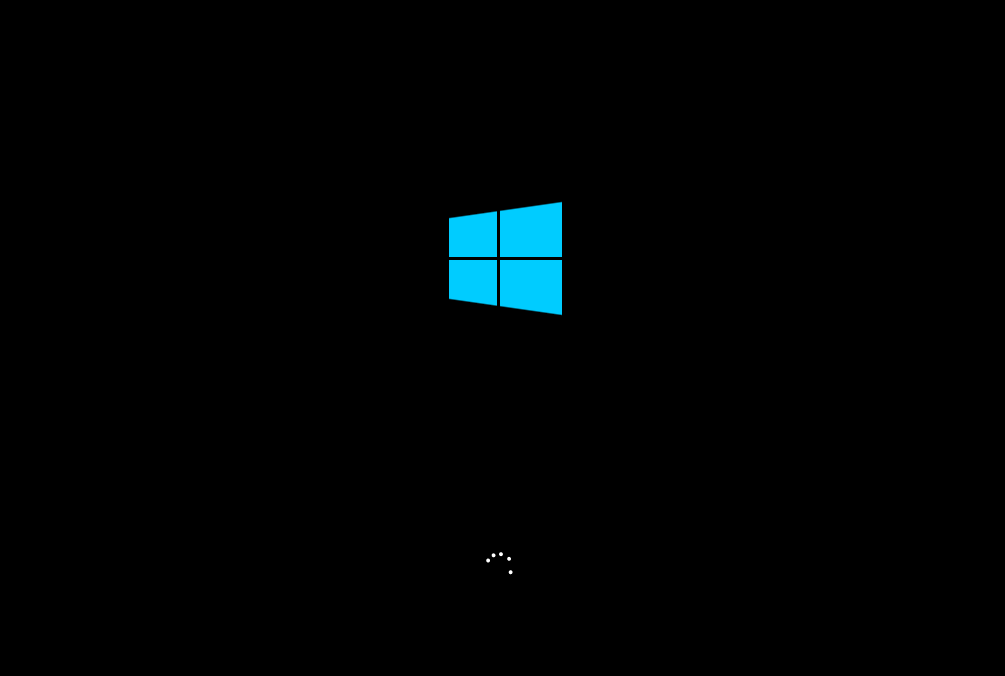
相关文章
热门教程
热门系统下载
热门资讯





























