Windows10系统之家 - 安全纯净无插件系统之家win10专业版下载安装
时间:2019-08-09 11:00:03 来源:Windows10之家 作者:
win10虚拟桌面怎么使用?虚拟桌面可帮助你在Win10系统上创建多个虚拟桌面,每个虚拟桌面可以被看成是一个独立的工作空间。Windows 10 的虚拟桌面虽好,但启动入口略有些隐蔽,不知道虚拟桌面在哪的玩家,请随小编一起来看看吧。
升级到Win10正式版后发现系统添加了一个虚拟桌面功能。窗口之间的重合交叠让桌面显得比较凌乱,有了这个功能再也不用来回切换窗口了。我们一起来看看win10虚拟桌面怎么使用吧
虚拟桌面怎么使用:
方法一:
1、在任务栏右击鼠标,选择“显示任务视图按钮”。
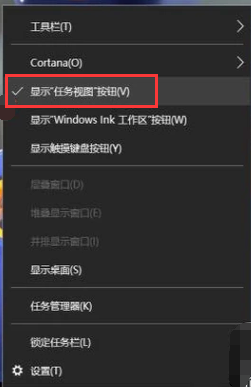
win10多桌面系统软件图解1
2、调出任务视图按钮后,会显示在开始菜单旁边,鼠标找到并点击任务视图按钮。
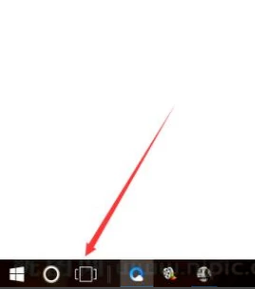
win10多桌面系统软件图解2
3、点击后会进入当前任务视图界面,在界面中找到“新建桌面”选项。#f#
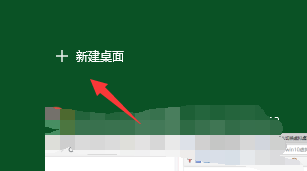
虚拟桌面系统软件图解3
4、点击新建桌面,即可在当新建一个虚拟桌面(桌面2)了
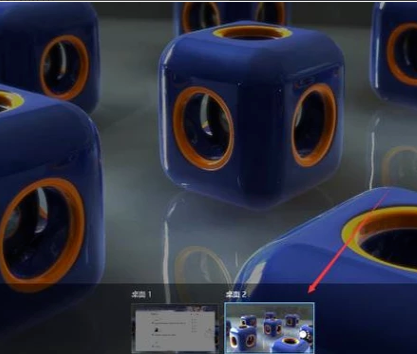
win10多桌面系统软件图解4
5、点击进入新的桌面,新桌面上是没有运行任何软件的,新建虚拟桌面就成功了。
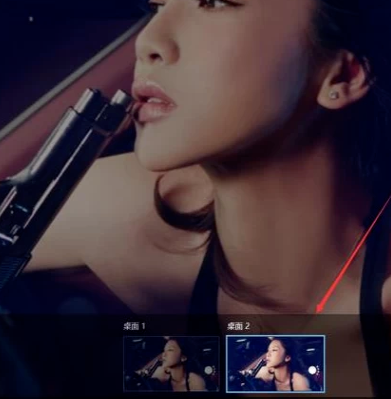
win10多桌面系统软件图解5
方法二:
1、按住键盘上的“windows键+tab组合键”即可完成快速打开任务视图菜单。
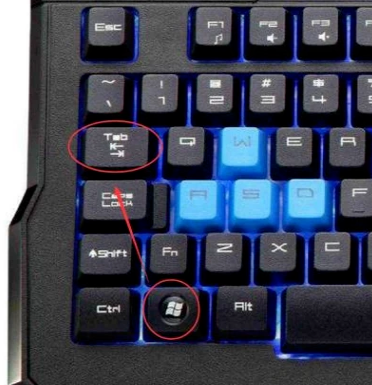
win10虚拟桌面使用方法系统软件图解6
2、打开后,按住:“Windows + Ctrl + D组合键”即可新建一个虚拟桌面了。
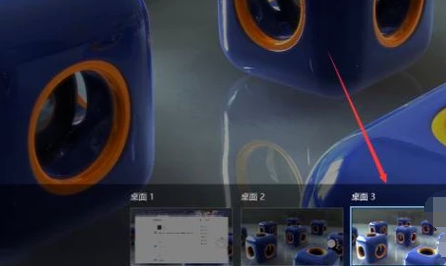
win10虚拟桌面使用方法系统软件图解7
3、想要关闭多余的桌面,按住:“Windows + Ctrl + F4组合键”,即可关闭当前新建的虚拟桌面。

win10虚拟桌面使用方法系统软件图解8
以上就是win10虚拟桌面怎么使用的介绍了,希望能帮助到你
相关文章
热门教程
热门系统下载
热门资讯





























