Windows10系统之家 - 安全纯净无插件系统之家win10专业版下载安装
时间:2019-11-09 18:52:16 来源:Windows10之家 作者:huahua
有不少用户在使用windows10系统的时候,发现电脑屏幕颜色偏黄的问题,看着很不舒服,windows10电脑屏幕颜色偏黄怎么调呢,本文就给大家讲解一下windows10电脑屏幕颜色偏黄的调节方法吧。
windows10电脑屏幕颜色偏黄怎么调
方法一:
1、进入设置-系统;

2、打开显示界面,在右侧底部点击【高级显示设置】;

3、拖动到下面找到【颜色设置】,在下面点击 颜色校准,如图:

4.、下一步到伽马设置,先点重置,然后往上调节模块,一般调1~2档,调高了容易屏幕发白失真,这个按个人喜好了。当然不调也无所谓,跳过也可以,如图:
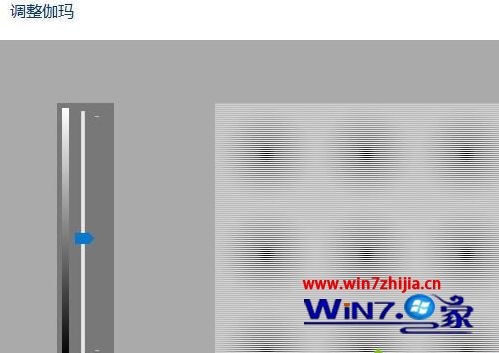
5、亮度和对比度无需调节 ,直接点击 跳过亮度和对比度调整 ;

6、接下来会提示调整颜色平衡,右边那个不要动,调节左边和中间的就可以了。当然中间的也可以不调,最左边的和色温息息相关。左边的滑块,往左可以偏冷,往右可以偏暖。按自己喜好调节即可;
7、好,设置完成颜色后点击下一步。先点【先前的校准】和【当前校准】来切换对比效果,满意就点右下完成会自动保存。不满意点取消回到调节前的效果,可以反复调节对比,达到自己满意的冷暖屏效果。
方法二:
1、在Windows10桌面,点击左下角的开始菜单按钮,在弹出菜单中选择“ 控制面板 ”菜单项;
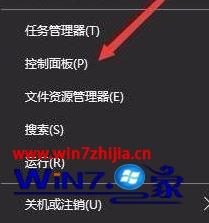
2、在打开的控制面板窗口中,点击右上角查看方式的下拉菜单按钮,选择【大图标】按钮,如图;
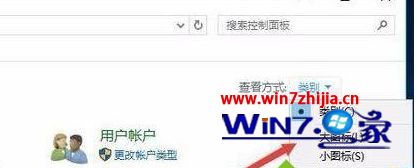
3、找到“ 颜色管理 ”图标,点击之后和方法一进行相同操作即可!

上述就是windows10电脑屏幕颜色偏黄怎么调的介绍了,有需要的用户们可以按照上面的方法步骤来进行操作吧。
热门教程
热门系统下载
热门资讯





























