Windows10系统之家 - 安全纯净无插件系统之家win10专业版下载安装


系统简介
系统之家windows10装机专业版64位系统下载 v1803在保持原版系统的稳定性的情况下进行一系列的优化,删除win10系统自带的一些广告,具有更加流畅、运行速度更高、更强的兼容性,欢迎大家下载使用!
一、系统优化
1、支持IDE、SATA光驱启动恢复安装,支持WINDOWS下安装,支持PE下安装;
2、无新建用户帐户,仅保留Administrator,密码为空(用户装好系统后请及时加密码);
3、应用消息的急速推送、系统升级的安全提示、常用功能的启动开关,这些都被集中在了一个地方;
4、升级到DirectX12,DirectX12像AMD的Mantle一样,可以让游戏场景中的CPU利用率大幅提升;
5、系统仅做适当精简和优化,在追求速度的基础上充分保留原版性能及兼容性;
6、集成最常用的办公,娱乐,维护工具,常用软件一站到位;
7、自动安装AMD/Intel双核/四核CPU驱动和优化程序,发挥新平台的最大性能;
8、包含所有功能。支持加入管理网络(Domain Join)、高级网络备份等数据保护功能、位置感知打印技术(可在家庭或办公网络上自动选择合适的打印机)等;
9、加强网络的功能,比如域加入;高级备份功能;位置感知打印;脱机文件夹;移动中心(Mobility Center);演示模式(Presentation Mode);
10、智能检测笔记本:如果是笔记本则自动关闭小键盘并打开无线及VPN服务;
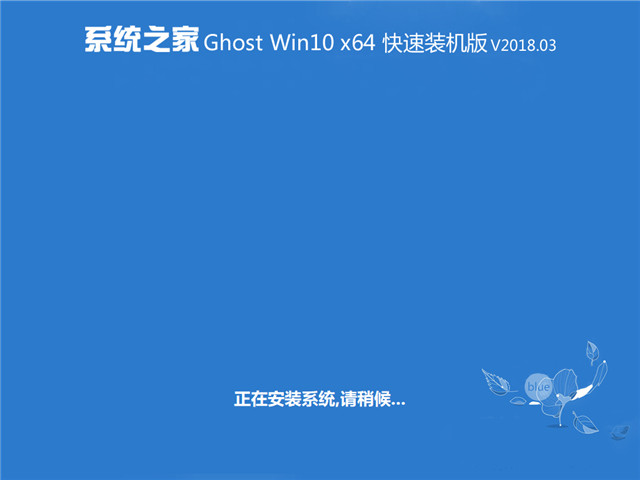
二、主要更新
* 更新2345看图王最新版
* 更新输入法为2345王牌输入法v4.0版
* 更新压缩文档管理软件WinRAR至5.2烈火中文版
* 更新了QQ浏览器之最新版
* 更新QQ电脑管家最新官方正式版
* 更新硬盘安装器,增加硬盘安装系统兼容性
* 其它细节的优化和修正
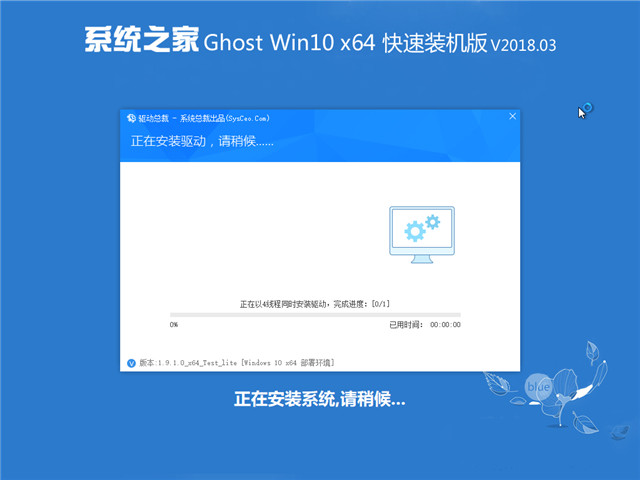
三、系统概述
1、涉及多项系统可靠性,解决Win10系统在内的问题。
2、精心优化系统,保证稳定性的最佳平衡。
3、集成最全面的硬件驱动,加上系统独有人性化的设计。
4、修正笔记本安装过程中慢的问题
5、是用户快速装机之首选!可以让你轻松成为装机高手!
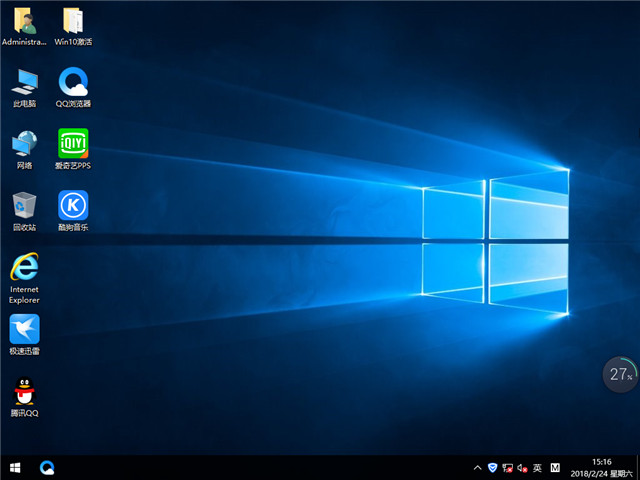
四、常见问答
1、怎么获取office?
在win10系统上安装好office软件还要事先下载好激活工具,在桌面打开这台电脑
在这台电脑里找到之前下载好的激活工具,小马双击打开解压至桌面
解压完成后,回到桌面打开解压出来的程序所在文件目录,找到激活程序
找到程序后运行,然后安装提示简单操作即可激活
等待激活完成后会有提示,已激活。
任意打开一个office程序,这里以world为例查看激活情况。可以看到提示信息已激活,跟相应的激活信息。说明office已成功激活
提示:查看有没有激活,可以先新建一个world文档,然后打开,依次选择开始——帮助——查看
2、怎么更改默认锁屏背景?
点击“开始”--“设置”;点击“个性化”;点击左侧的“锁屏界面”后,右侧背景下选择图片,并点击浏览即可更改锁屏背景。
3、系统 怎么查激活期限?
在键盘上按住“win键+R键”打开运行窗口。输入slmgr.vbs /dlv按回车键打开,或者点击“确定”打开。
打开后,这时会弹出一个窗口。里面详细记录着当前系统的许可状态。我们主要看的许可证状态,显示为已授权的说明当前系统是激活状态。
显示“已授权”但并不代表着是真正的永久激活哦,也有可能是伪激活。
如果不是显示已授权说明当前系统还没激活。
接下来同样在运行窗口中,输入slmgr.vbs /xpr按回车键打开,或者点击“确定”打开。
打开后同样弹出一个当前许可证状态的截止日期窗口。这个提示的内容就很关键了。
如果显示为“计算机已永久激活”,那么恭喜你,当前系统为正版,并且可以永久激活,永久使用了。
如果显示的一个截止时间,那么这个系统就是KMS激活,正常是180天,180天过后就还需要重新时行激活。
4、怎样删除桌面上的快捷方式图标?
左键点击快捷方式图标,点击右键选择删除,在弹出的信息框处点删除就可以了。如果不想回收站有,可以清空。
5、怎么打开10计算器?
开始菜单,所有应用,计算器
6、底下的任务栏就是黑色的吗?能调吗?
可以调的,在桌面空白处右键,个性化,颜色,如下图所示,把它设置为开,然后选择颜色即可
7、右下角调声音的不见了怎么办?
在系统之家windows10装机专业版64位系统任务栏的空白处点击右键,然后左键属性。
在任务栏和开始菜单的属性窗口中单击自定义。
弹出框的右侧左键启用或关闭系统图标。
将音量选择为启用,然后点击确定。
8、系统之家windows10装机专业版64位怎么查软件的位置信息?
方式一:借助任务管理
任务管理器中,对着可疑的程序进程,单击鼠标右键,菜单中选择“打开文件位置”,就可以找到软件安装路径
方式二:利用桌面图标
桌面应用程序图标,右键菜单中选择“打开文件位置”,同样可以查找到软件安装位置;
9、怎么不能使用网络打印机?
可以使用
方法:
1、进入系统后,点击“开始”菜单,选择“设置”。或者输入快捷键“Win+I”进入设置界面,并点击“设备”。
2、在弹出新窗口中,找到“添加打印机或扫描仪”。点击后会出现“正在搜索打印机或扫描仪”,这个时候稍等一下,可以看到“需要的打印机不在列表中”。
3、这个时候点击“需要的打印机不在列表中”它,在弹出的新窗口中,可以看到5个单按钮。我们选择第二项“按名称选择共享打印机”,并点击“浏览”。不选择第三项,是因为第三项成功率不高。
4、这一步很重要,点击后出现新窗口,这里比较特殊,不要直接在窗口点击要找的远程电脑(因为有可能连接失败)。直接输入远程电脑的IP地址“\\192.168.0.123”并点击“选择”。要记住斜杠的方向不要弄错了。这个技巧很特殊,好多都不知道。
5、这时出现了远程共享的打印机,选中需要的打印机,并点击“选择”
6、选择后,如果正常就会自动添加打印机了。但也会遇见这个情况,提示“找不到驱动程序”,这个时候就需要安装打印机驱动。
7、取出买打印机时候赠送的光盘,或者搜索打印机型号下载。根据提示安装。这里有些需要说明的地方。这里推荐使用“确定希望在不连接打印机的情况下安装软件”,不要选择其他选项。
8、安装完成后,在执行一次上面的步骤。这次的就成功的添加上打印机了。在完成的时候,会有一个打印测试页的按钮,我们不要去点它,直接点击“完成”即可。
9、任意打开一个空白的记事本,并点击菜单栏的“文件”,选择“打印”,在弹出的对话框中,选中刚才添加的打印机。打印机默认列表中,带有“Document、PDF”字样的均为虚拟打印机,并不是真实的打印机,
10、这个时候,看到打印机正常出纸表示正确连接打印机并可以使用。
相关文章
系统之家64位系统下载
热门系统之家系统下载
热门教程





























