Windows10系统之家 - 安全纯净无插件系统之家win10专业版下载安装
时间:2016-11-23 09:32:42 来源:Windows10之家 作者:hua2015
电池对于笔记本来说非常重要性,现在笔记本可通过设置合理的充电阈值来防止电池过充过放,延长电池的寿命。那么如何设置呢?其实不同笔记本设置方法也有不同,下面小编介绍ThinkPad笔记本Win10设置电池充电阈值的详细方法。
1、在应用商店安装Lenovo Settings程序,打开Lenovo Settings(设置中心),按照提示进行补丁包更新,打开Lenovo Settings,发现电池充电阈值的选项已经回归。
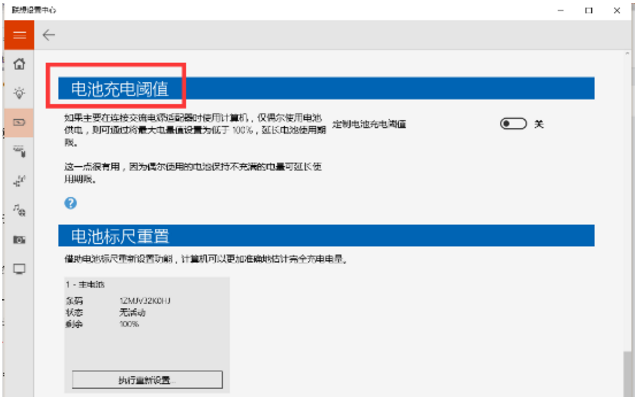
2、在设置中心处会出现更改电池充电阈值的选项。
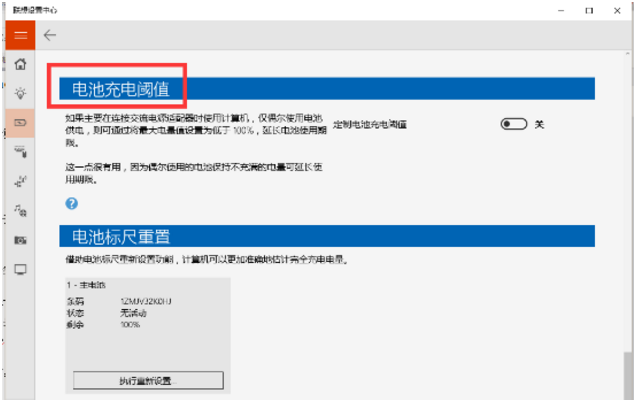
3、左键点击屏幕右下角的“电池”图标,选择“转到联想设置中心”;
4、向下拖动进度条,找到并选择打开“电池充电阈值”的开关;
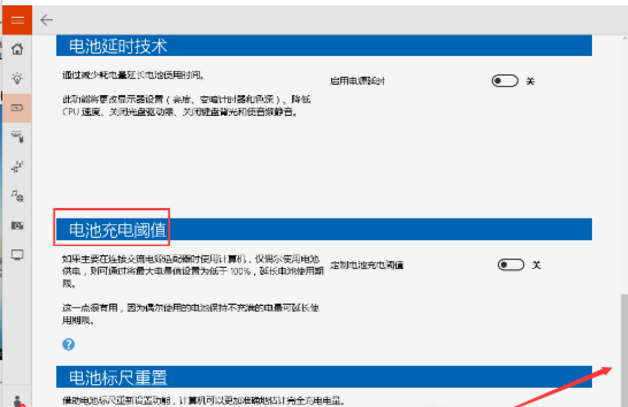
3、此时会弹出提示窗口,提示;选择“继续”按钮,
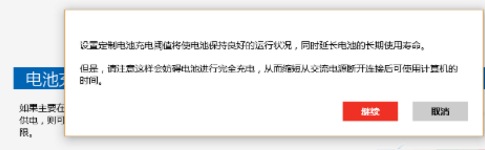
4、就会出现设置充电阈值的进度条。单电池机型,设置界面如下:
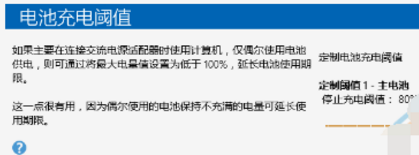
双电池机型,设置界面如下:
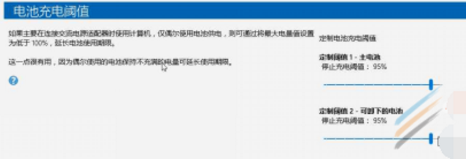
温馨提示:
一、 阈值设置只有一个百分比的数值,间隔为5%,例如95%或90%,(5的整数倍);
二、 电池在低于停止充电阈值约6%时开始充电。
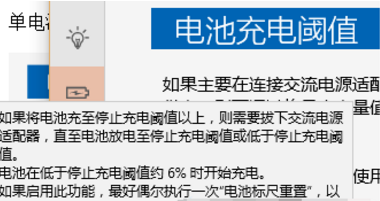
以上就是ThinkPad笔记本Win10设置电池充电阈值的详细方法介绍了,有需要的ThinkPad笔记本用户,但可参照以上方法进行设置,延长你的笔记本电池使用寿命。
热门教程
热门系统下载
热门资讯





























