Windows10系统之家 - 安全纯净无插件系统之家win10专业版下载安装
时间:2020-09-25 15:04:38 来源:Windows10之家 作者:huahua
win10怎么调节显卡风扇转速呢?小编觉得关于怎么调节显卡风扇转速是我们应该学会的,因为显卡嘛,你不保护好就会出现问题,要是出现问题了,那最后遭殃的还是我们,感兴趣的话就和小编一起来看看win10调节显卡风扇转速的方法吧。
win10怎么调节显卡风扇转速
1.先打开“控制面板”,然后点“系统和安全”。

显卡风扇转速图-1
2.点击去之后,再点“电源选项”。
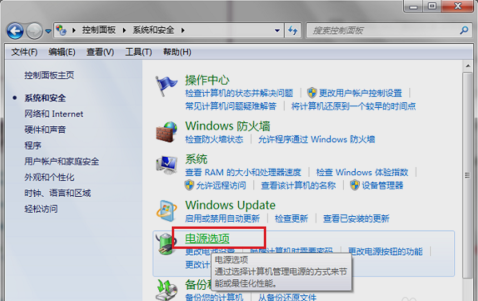
调节显卡转速图-2
3.打开之后,勾选高性能,再点击旁边的“更改计划设置”。
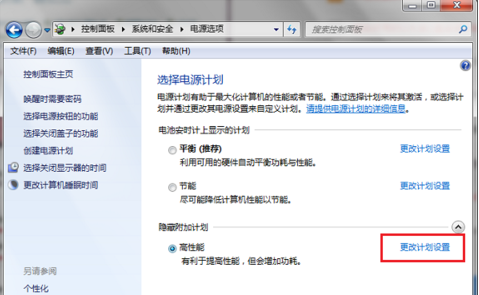
显卡风扇转速调节图-3
4.进去之后,点击“更改高级电源设置”。
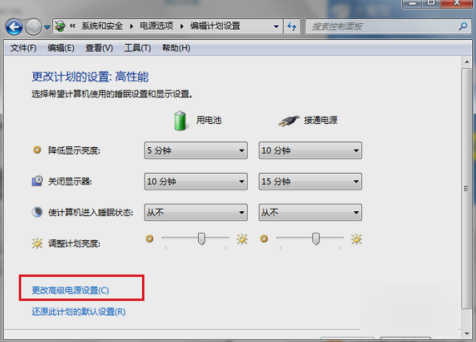
显卡风扇转速图-4
5.点进去之后,点击“处理器电源管理”,再点“系统散热方式”,如下图所示。
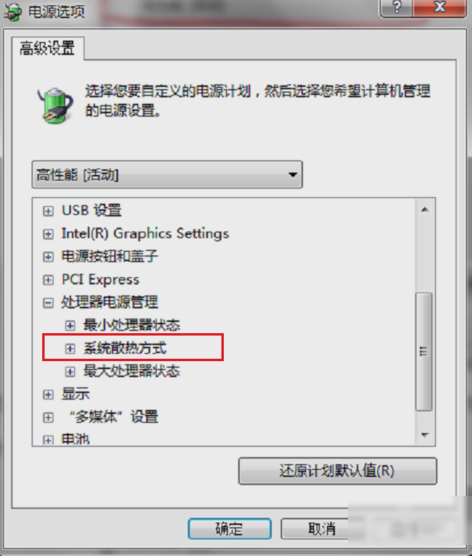
显卡转速调节图-5
6.点开之后,可以看到笔记本电脑有使用电池和接通电源两种情况,可以设置散热方式为被动或者主动,设置主动会让风扇一直保持在一个较高的转速,设置被动只有在CPU的热量高的时候才加快转速,一般默认是主动,如果想降低风扇转速的话,可以设置被动,如果想散热效果的话,可以设置主动。设置好了之后,点确定即可。
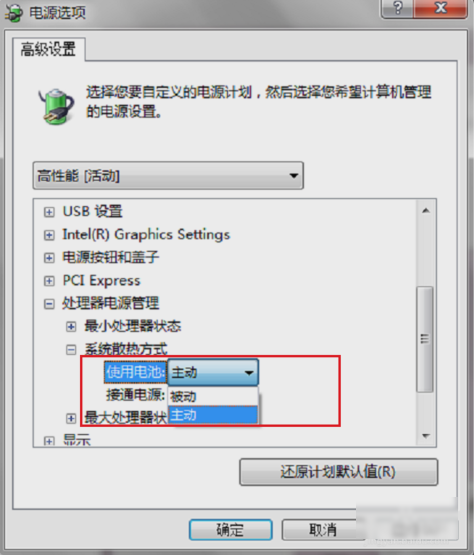
显卡转速调节图-6
那么这就是设置显卡风扇转速的方法啦~~~
热门教程
热门系统下载
热门资讯





























