Windows10系统之家 - 安全纯净无插件系统之家win10专业版下载安装
时间:2020-07-16 09:49:11 来源:Windows10之家 作者:huahua
很多用户在win10系统升级时会遇到错误,最近有一位用户在安装更新时遇到错误代码“0x80240008”的问题,Win10更新失败0x80240008错误怎么办呢?有遇到此问题不知如何解决的用户,请来看看Win10更新失败的解决方法吧。
Win10更新失败0x80240008错误怎么办
步骤一:还原环境变量
1、在此电脑上单击右键,选择【属性】按钮;
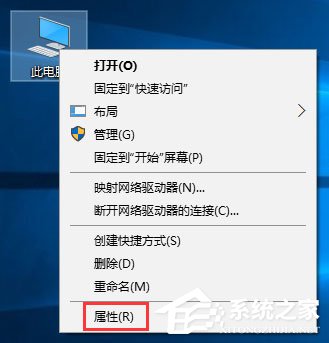
2、打开系统界面,点击【高级系统设置】;
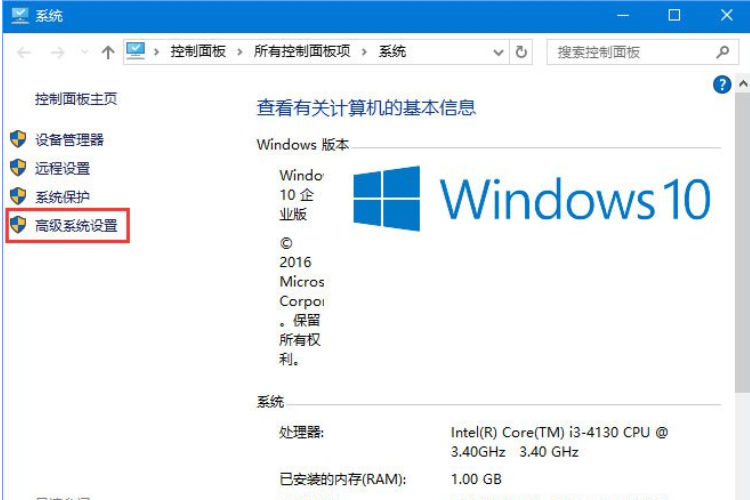
3、在高级界面下的【启动和故障恢复】下方,点击【环境变量】按钮,如图:
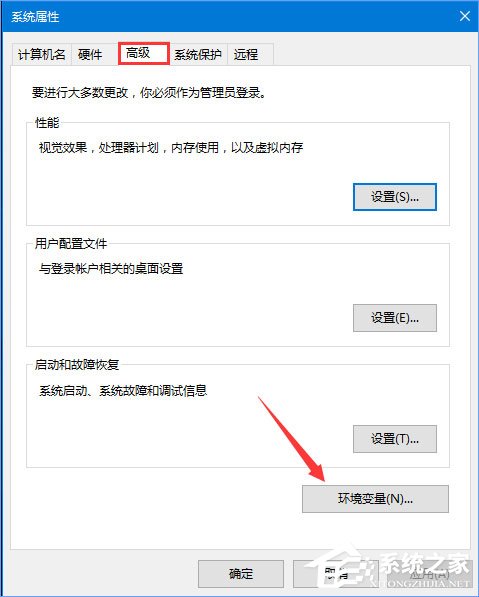
4、在上面的用户的变量框中双击打开 TEMP,将其变量值修改为:%USERPROFILE%\AppData\Local\Temp ,修改后点击确定保存。
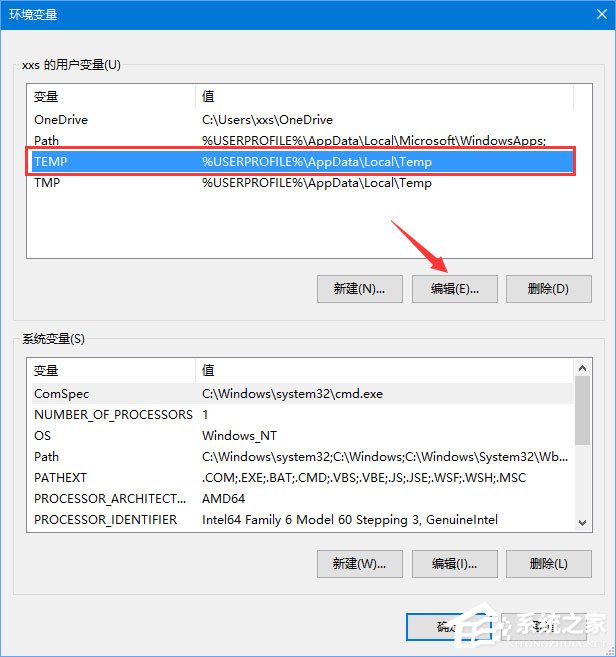
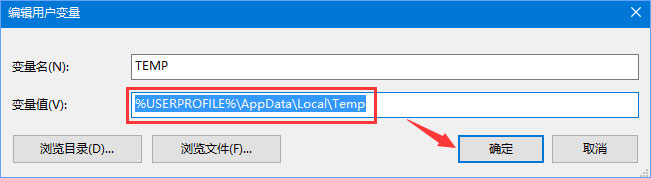
5、同样双击打开TMP,将其变量值修改为:%USERPROFILE%\AppData\Local\Temp ,点击确定保存,在环境变量框中点击确定保存。
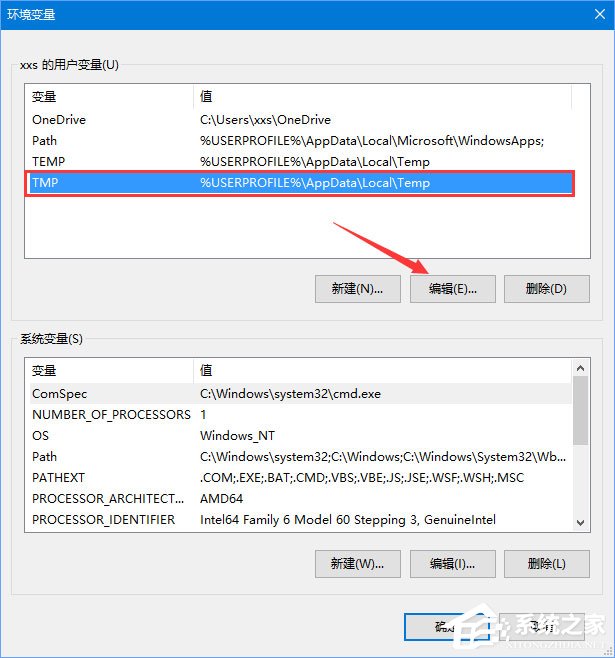
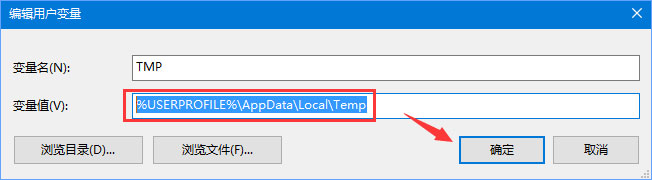
步骤二:清理更新缓存
1、按下Win+R 组合键打开运行,输入:services.msc 点确定打开服务;
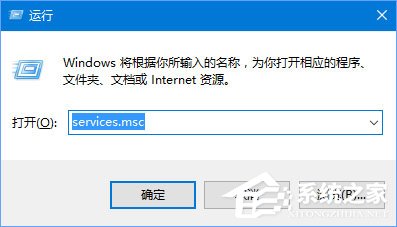
2、在服务界面双击打开 Windows update服务,点击【停止】-- 【确定】;
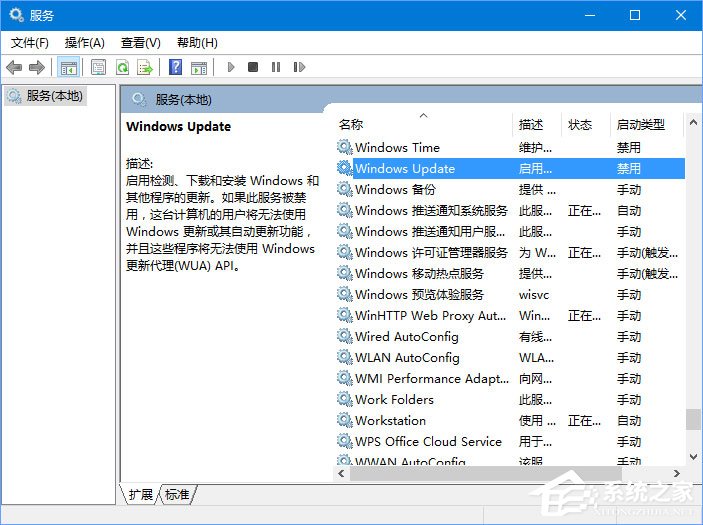
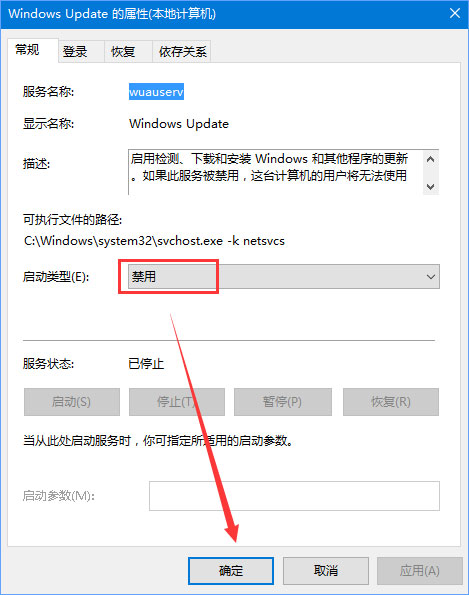
3、打开此电脑,打开C盘Windows目录下SoftwareDistribution文件夹,将里面所有的文件删除;
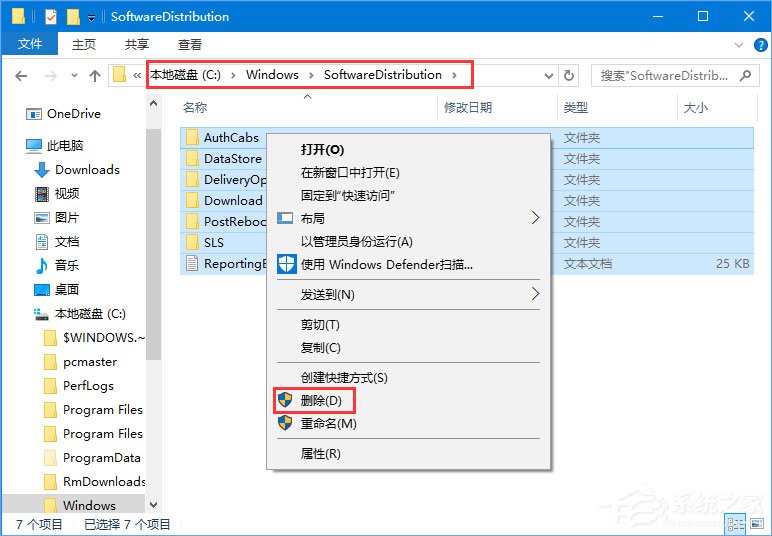
4、删除后重启系统,然后再打开服务,将里面的Windows Update服务重启。
5、重启Wn10电脑,让以上设置生效即可正常更新。
以上便是Win10安装更新失败报错“0x80240008”的解决办法,如果你在更新时也遇到此错误代码,那么可以采用小编介绍的方法来解决。
相关文章
热门教程
热门系统下载
热门资讯





























