Windows10系统之家 - 安全纯净无插件系统之家win10专业版下载安装
时间:2020-09-25 14:54:06 来源:Windows10之家 作者:huahua
当我们在操作电脑的过程中,系统出现了奔溃的现象,当电脑运行慢的时候需要光盘重装系统,光盘重装系统就要用到虚拟光驱了,那么虚拟光驱怎么安装win10系统呢?很多的用户不是很懂,下面,小编就给大家带来了虚拟光驱安装系统。
虚拟光驱怎么安装win10系统
在百度上搜索“虚拟光驱”
这里下载“精灵虚拟光驱(Daemon Tools Lite)”,点击进入到下载页面,并下载到本地电脑,准备安装
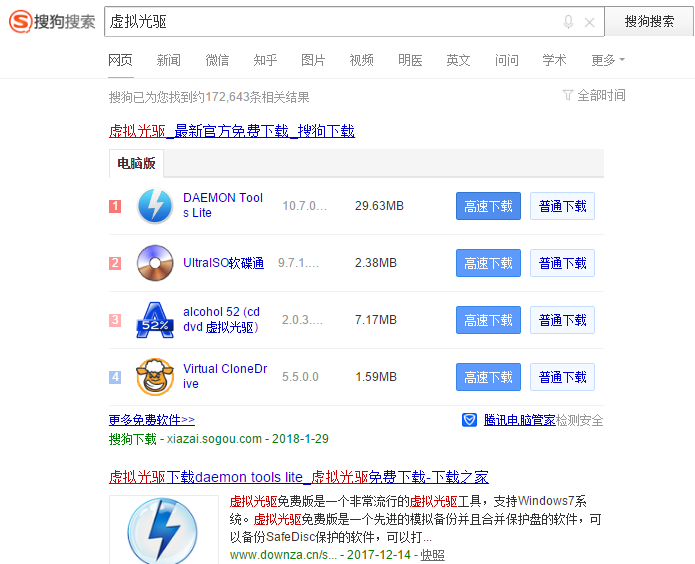
虚拟装系统图-1
找到下载的虚拟光驱软件,双击打开安装
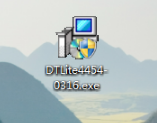
虚拟光驱图-2
虚拟光驱安装完成以后,会在电脑里多出一个虚拟光驱的盘符出来,我的虚拟光驱盘符为“G盘”。此时的虚拟光盘里还没有加载光盘镜像文件,所以是空的。
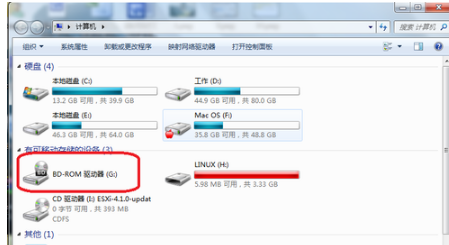
装系统图-3
打开虚拟光驱软件,点击下图标识的图标,选择加载虚拟光驱镜像
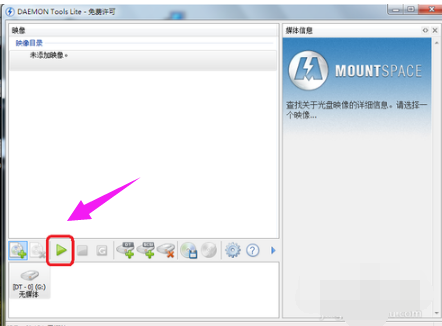
虚拟装系统图-4
选择“光盘镜像文件”,选择好了以后,点击“打开”
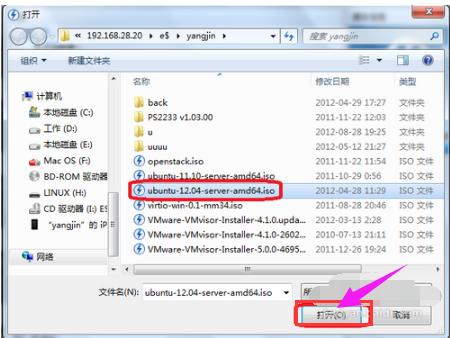
虚拟装系统图-5
加载完成后,再打开我的电脑,就会看到我们刚才选择的“光盘镜像”已经被放入到虚拟光驱里,可以像正常光盘一样使用了。
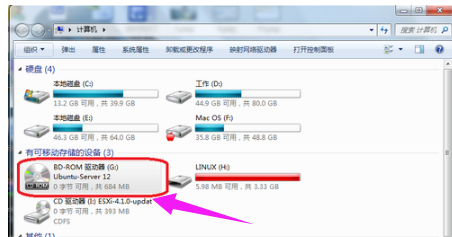
虚拟装系统图-6
如何卸载光盘镜像:
打开虚拟光驱软件,找到下图中已经加载好的虚拟光驱

虚拟光驱图-7
点击下图所标识的按钮,对选择的虚拟光驱进行“光盘镜像”卸载
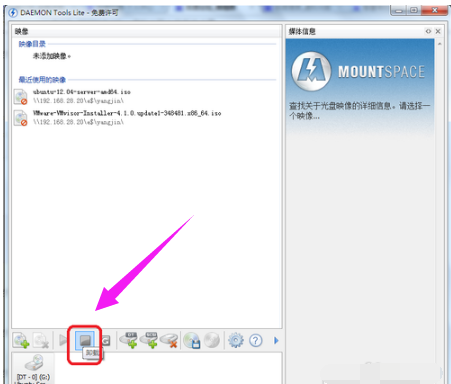
光驱图-8
如何添加或删除虚拟光驱:
图中的标识为1的按钮是添加更多的虚拟光驱,标识为2的按钮是移除不需要的光驱。
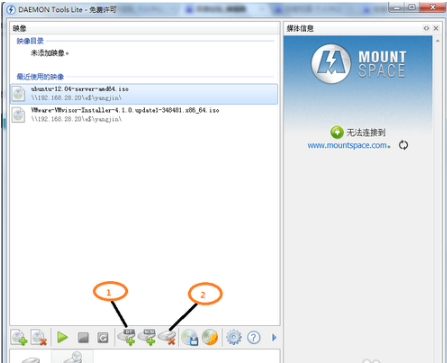
装系统图-9
以上就是虚拟光驱安装系统的操作了。
相关文章
热门教程
热门系统下载
热门资讯





























