Windows10系统之家 - 安全纯净无插件系统之家win10专业版下载安装
时间:2020-04-13 18:40:05 来源:Windows10之家 作者:huahua
Win10系统随着不断的版本更新已经变的越来越好用了,加上win7已经被微软官方放弃了支持,现有很多用户将自己电脑的系统升级成了win10系统。win10如何格式化c盘重装系统?就此问题,小编整理了格式化c盘重装win10系统的方法,现分享给大家。
win10如何格式化c盘重装系统
1、准备一个容量8g以上的u盘,u盘内的文件需要清空或者全部转移。

2、搜索装机吧官网,下载装机吧一键重装系统至电脑内。
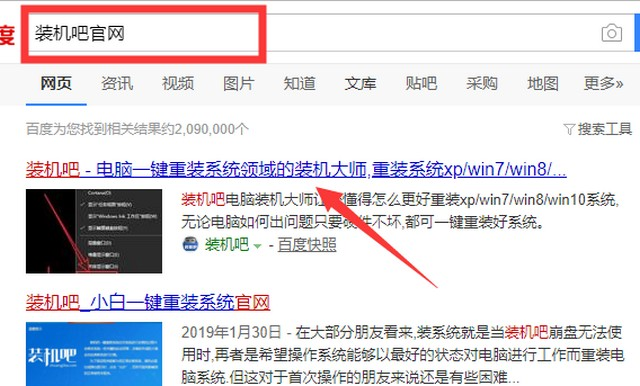
3、将准备好的u盘插入电脑,打开装机吧一键重装系统,点击制作系统。
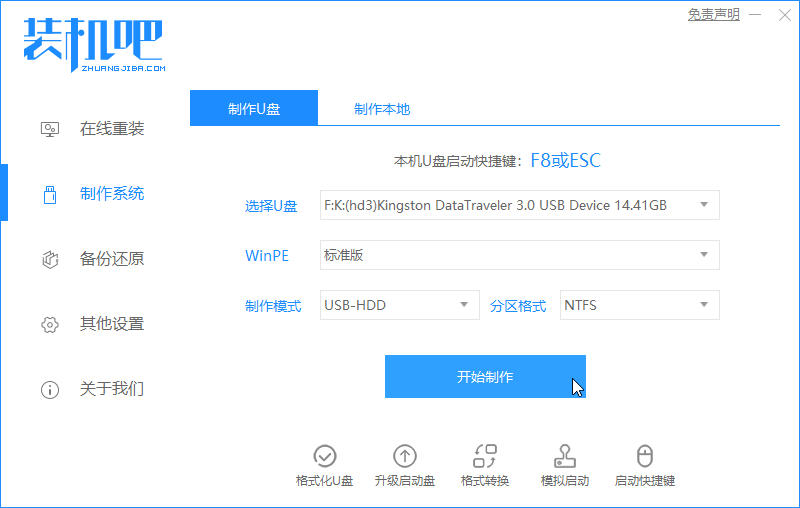
4、选择win10系统进行制作。
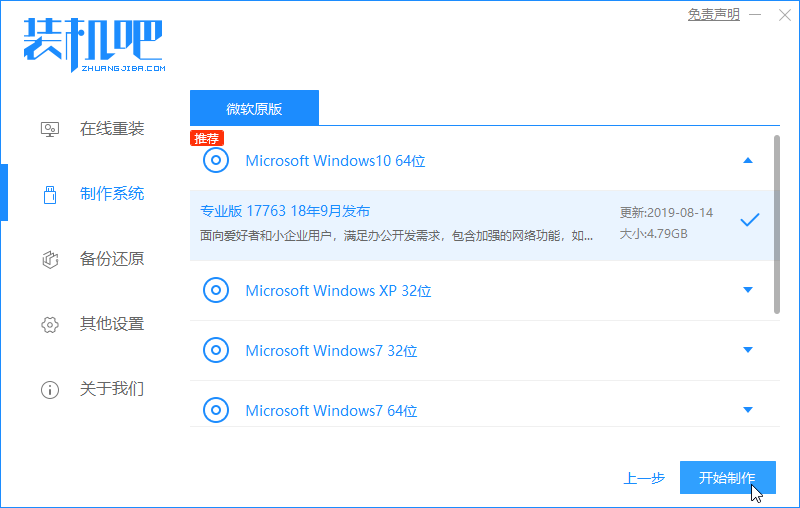
5、等待u盘启动盘制作完成。
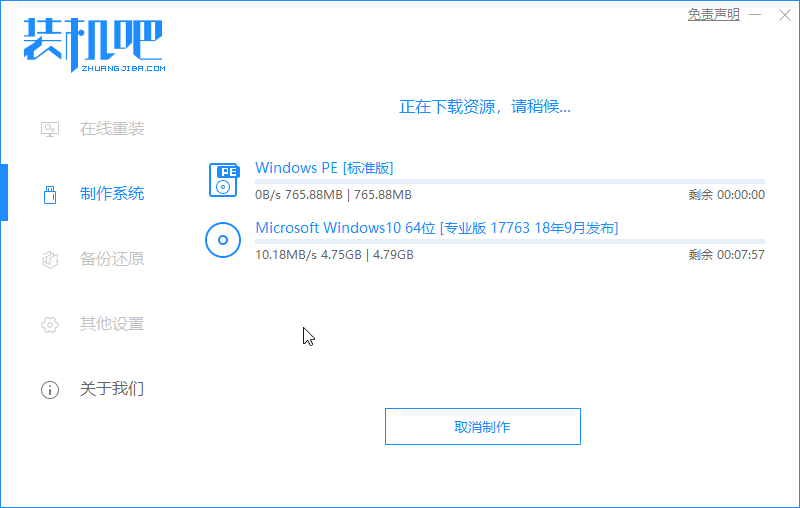
6、启动u盘制作完成后,查找电脑主板的u盘启动热键,可通过装机吧一键重装系统提供的启动快捷键菜单查询,也可上网进行搜索。
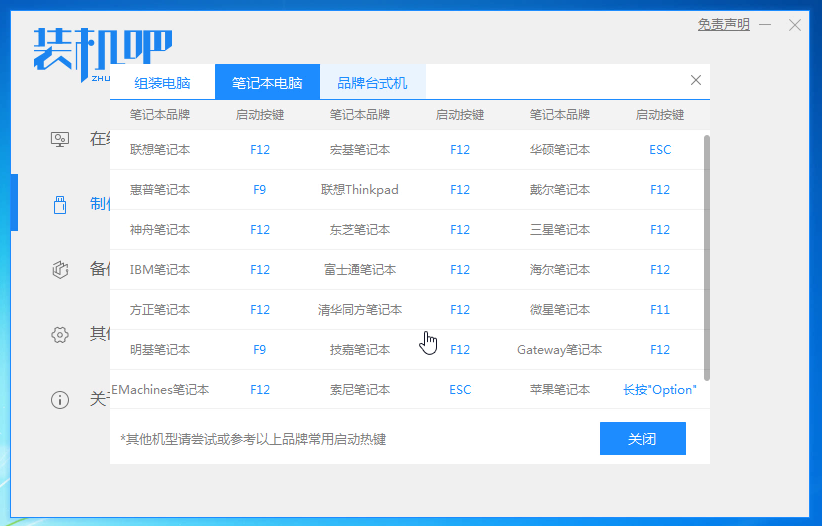
7、重启电脑,连续按下刚才查找确认的启动热键,屏幕出现启动选择项后,选择USB选项,按下回车键进行u盘启动。
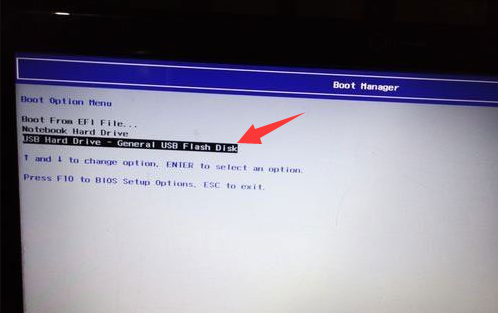
9、进入u盘启动后,选择【1】选项按并下回车键,打开PE系统。
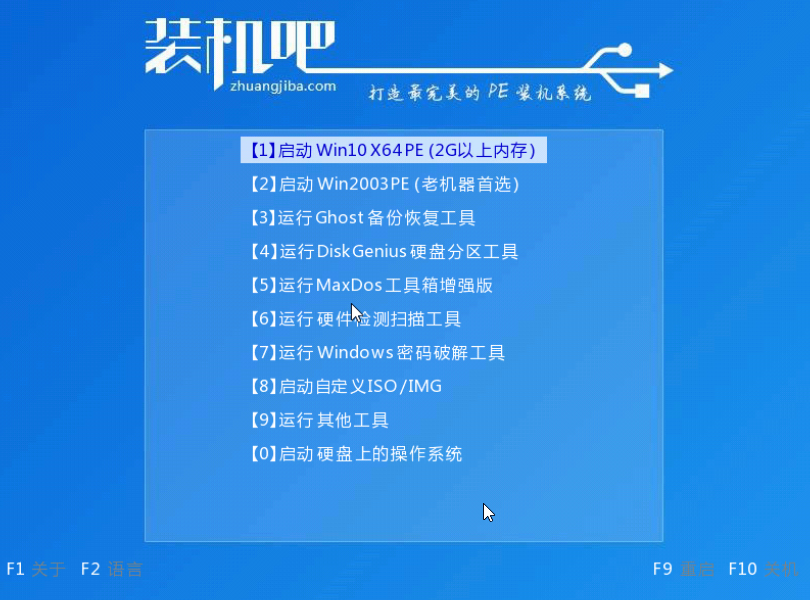
10、打开桌面上的“此电脑”。
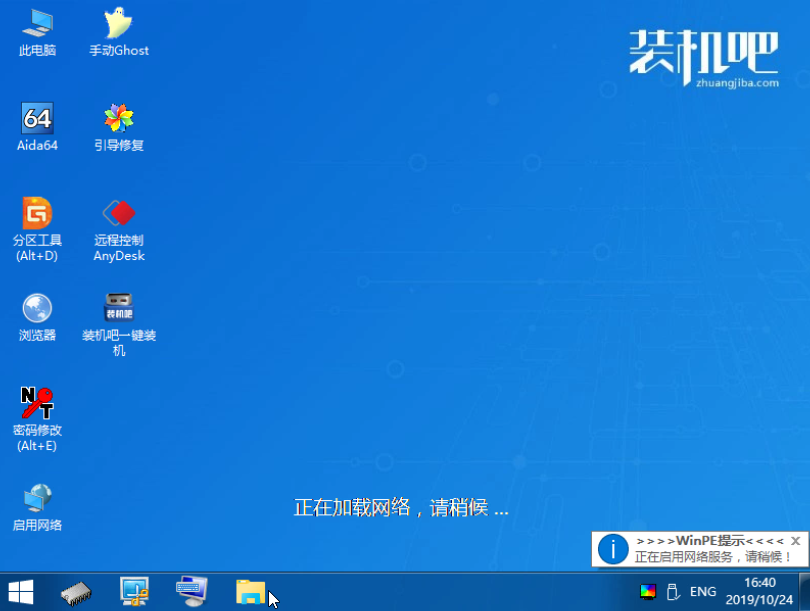
11、右键C盘选择格式化。
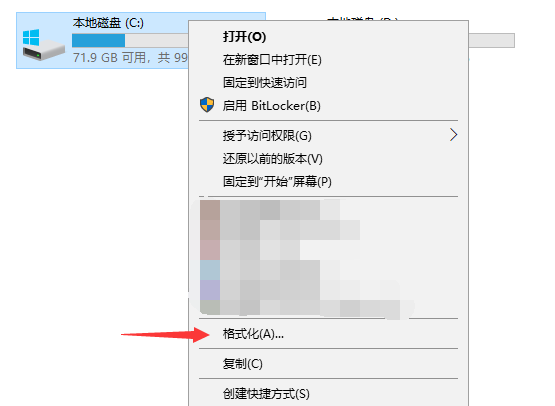
12、格式化完成后,打开PE系统桌面的装机工具,使用装机工具安装win10系统。
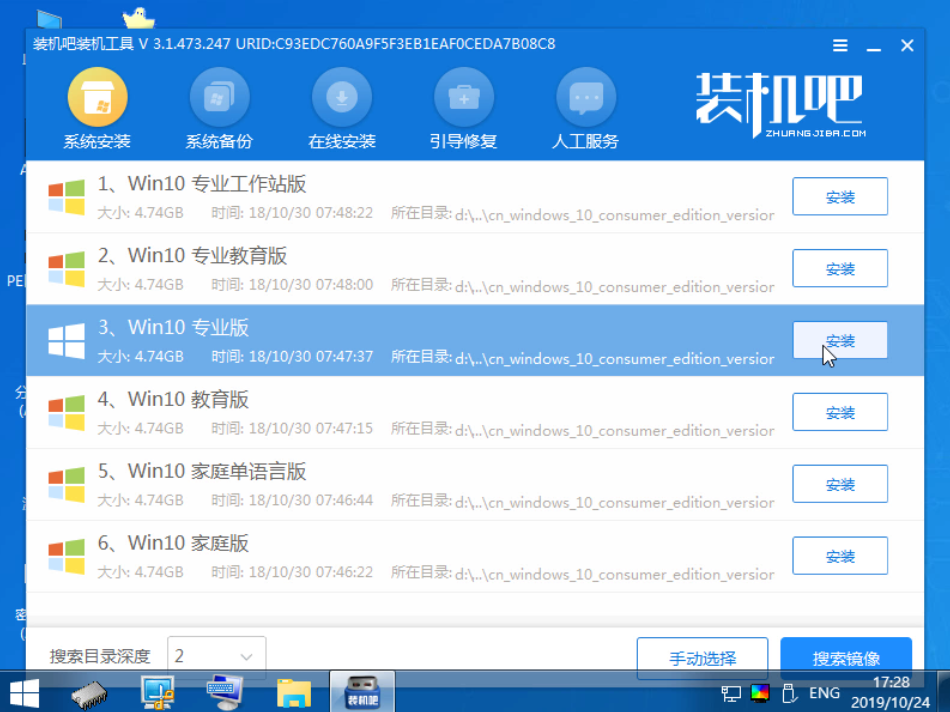
13、选择C盘为系统盘,点击开始安装。
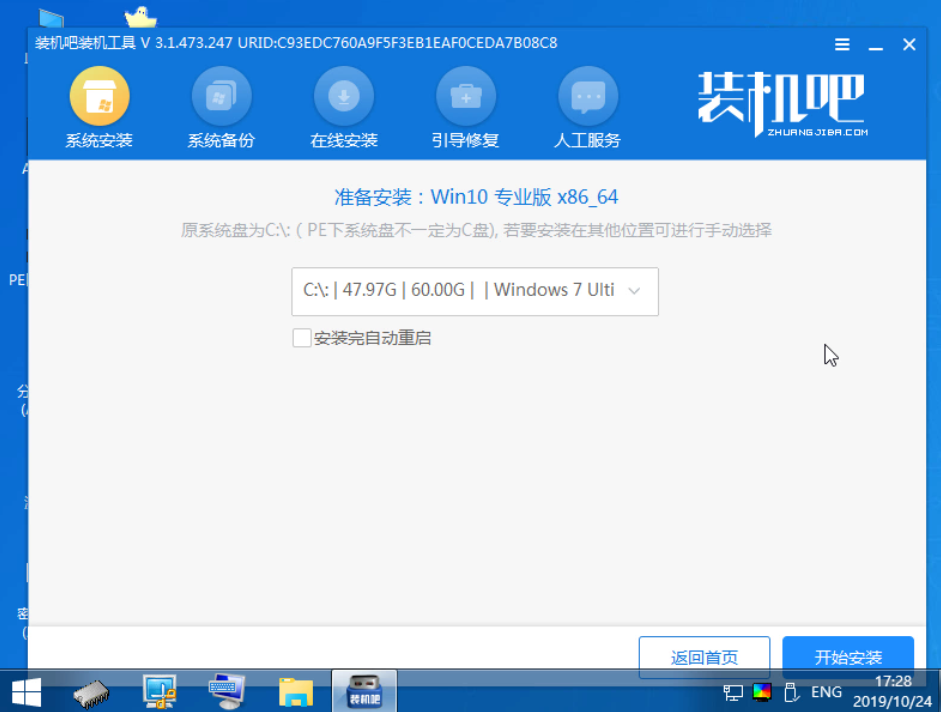
14、安装完成后,拔出u盘,点击立即重启。
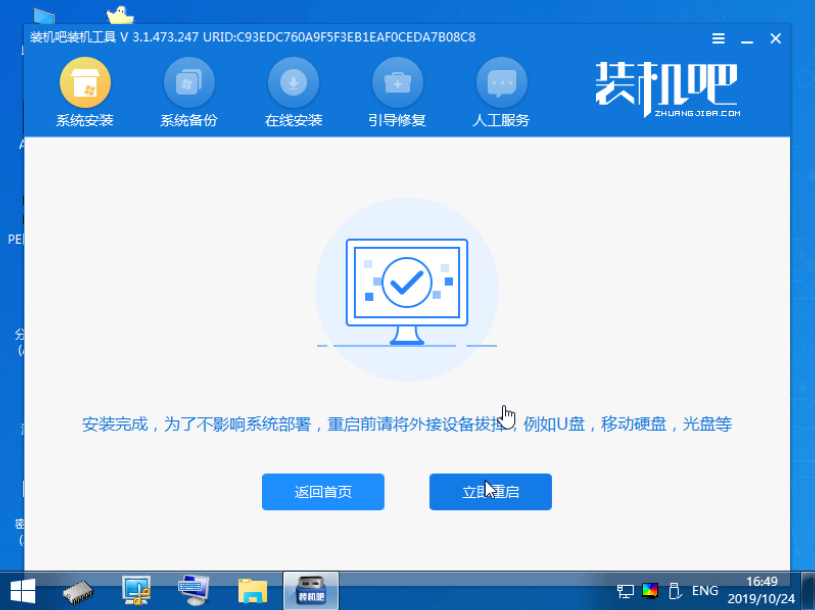
15、等待电脑重启安装win10系统,进入win10系统桌面后系统就重装完成了。
#FormatImgID_13#
以上就是格式化c盘重装win10系统的详细步骤了。只要细心操作,相信大家都能完成。
热门教程
热门系统下载
热门资讯





























