Windows10系统之家 - 安全纯净无插件系统之家win10专业版下载安装
时间:2020-04-13 18:40:15 来源:Windows10之家 作者:huahua
Win10系统中的相机或摄像头提供了更“给力”的应用及驱动支持。但是也难免一些win10的用户会出现找不到win10摄像头功能在哪里,不知怎么打开win10摄像头功能的问题,就此问题,小编整理了Win10外接usb摄像头的打开方法,现分享给大家。
怎么打开win10摄像头功能
1、首先查看一下相机权限有没有开启。“win+i”快捷键打开设置窗口,这时候我们就可以看到隐私下方的相机了,点击它。
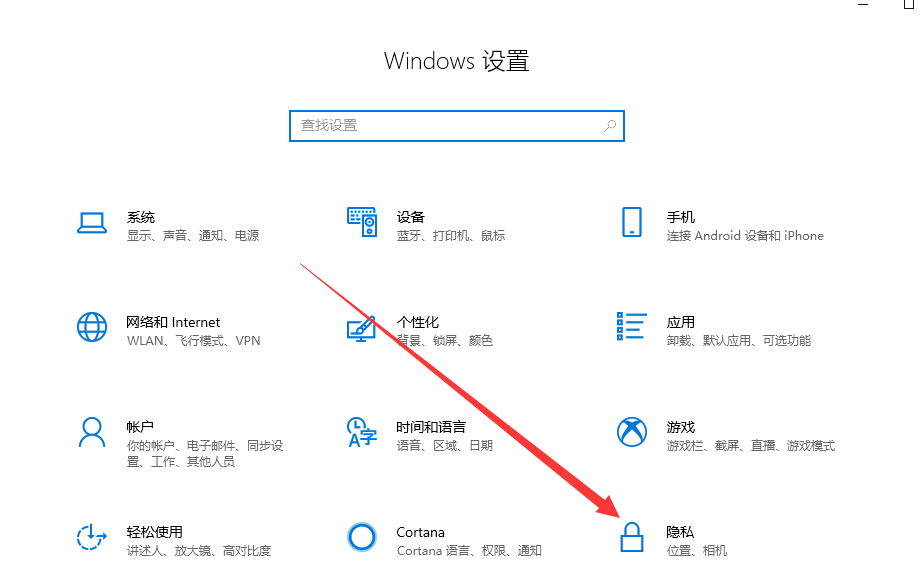
2、左侧栏找到相机,右侧我们就可以看到此设备的相机的访问权限已关闭,点击更改。

3、选择开启即可,下面就可以打开摄像头啦。
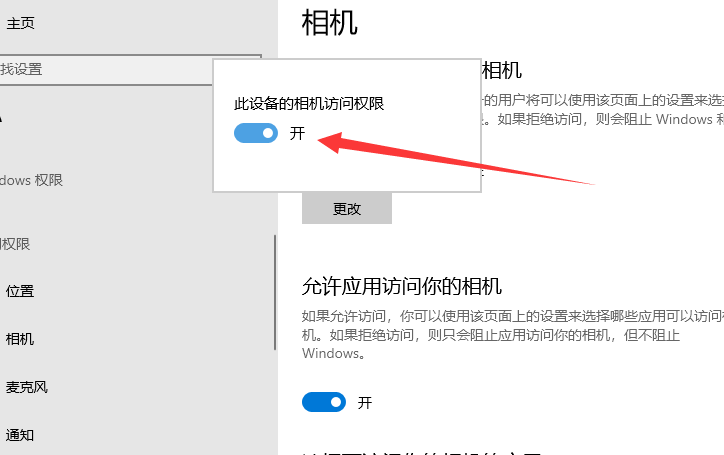
4、在小娜搜索框中输入相机,点击一下即可打开电脑摄像头。我们还可以右击将相机应用固定到开始屏幕或者任务栏。
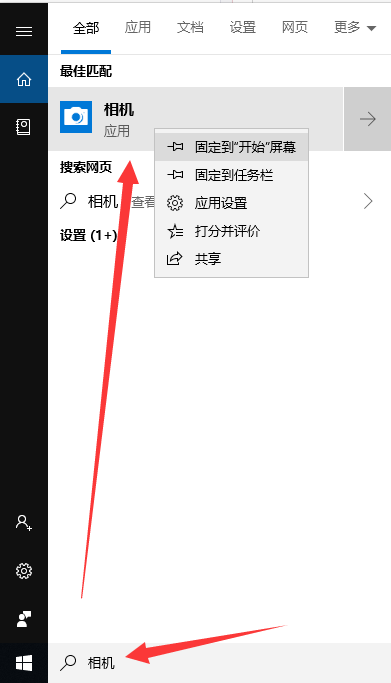
5、如果安装了摄像头还是不显示,最可能就是没有安装驱动,将摄像头驱动安装好一般就能正常使用了。
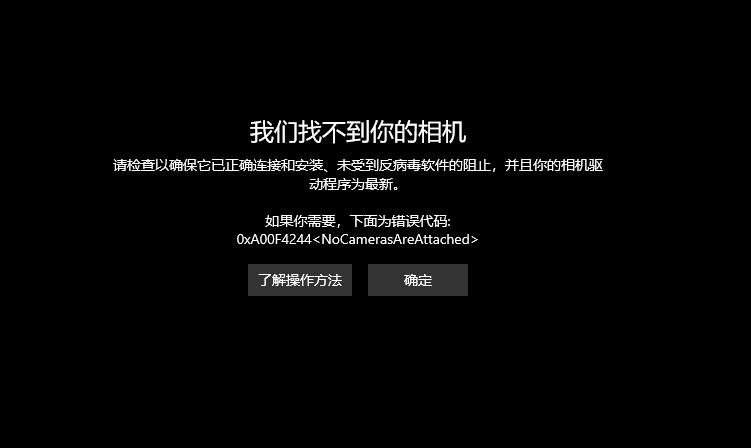
6、安装驱动的方法是右击此电脑,选择管理→点击左侧的设备管理器→展开图像设备→右击设备名→选择更新驱动程序软件。
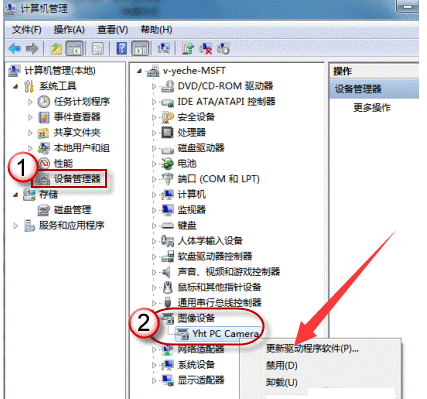
7、再选择自动搜索更新驱动程序,等待更新完成即可
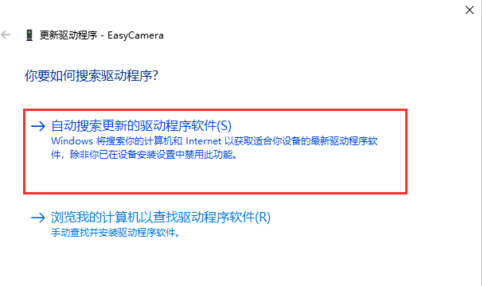
以上就是怎么打开win10摄像头功能的介绍了,希望对大家有所帮助。
相关文章
热门教程
热门系统下载
热门资讯





























