Windows10系统之家 - 安全纯净无插件系统之家win10专业版下载安装
时间:2019-09-27 10:20:03 来源:Windows10之家 作者:huahua
windows10系统故障如何修复解决?系统修复是将出现故障的操作系统恢复到正常状态,最为彻底的修复系统方法就是重装系统,如果使用其他方法不保证系统完全修复。win10系统也自带了系统修复工具。下面小编介绍windows10系统修复教程 。
win10系统如何修复呢?在使用电脑的时候我们经常会遇到一些系统问题,重装系统有点大材小用,不修复它影响使用。那就使用win10自带的系统修复方法进行修复,win10自带的系统修复可以解决一些开机启动,病毒,修复系统文件问题等。为此,我整理了win10系统修复的详细图文教程,大家可参考一下
windows10系统故障如何修复解决
1、打开开始菜单,点击设置
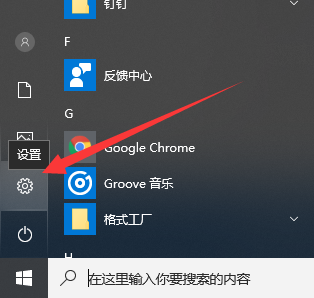
win10系统如何修复电脑图解1
2、打开设置窗口,点击下方的更新和安全
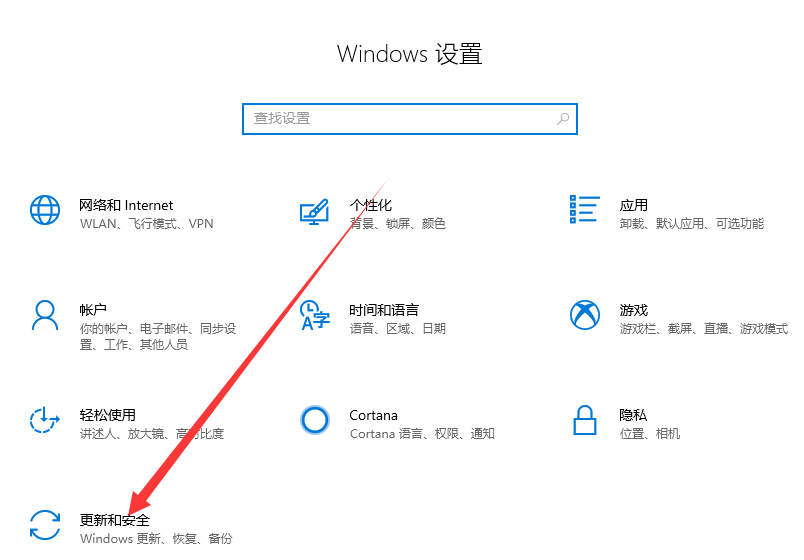
win10电脑图解2
3、左侧选择恢复,这时候我们在右侧看到两个选项,重置此电脑相当于恢复出厂设置,将一些应用程序进行清除。高级启动下可以进行系统还原(前提是需要有系统备份),系统映像恢复(相当于重装系统),启动修复,可以修复妨碍Windows加载的问题。我们这里点击立即重新启动
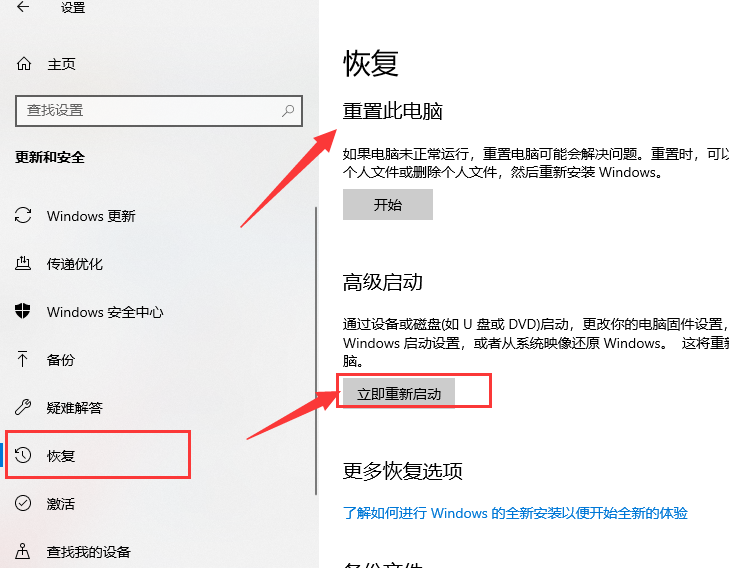
win10自带修复电脑图解3
4、重启电脑后出现选择界面,选择疑难解答
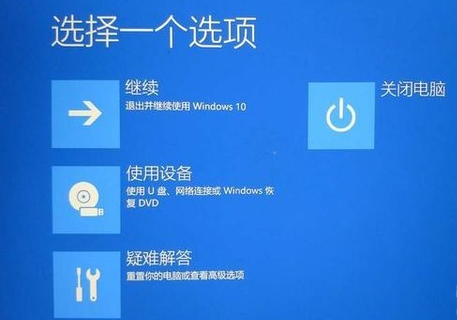
win10电脑图解4
5、选择高级选项
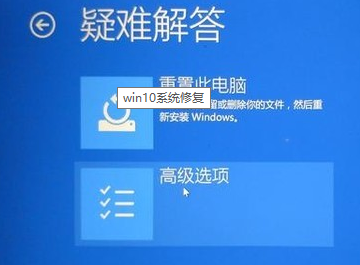
win10自带修复电脑图解5
6、这个选项我们可以选择启动修复来修复一些简单的系统问题,也可以点击启动设置进入安全模式查杀病毒,修复系统故障
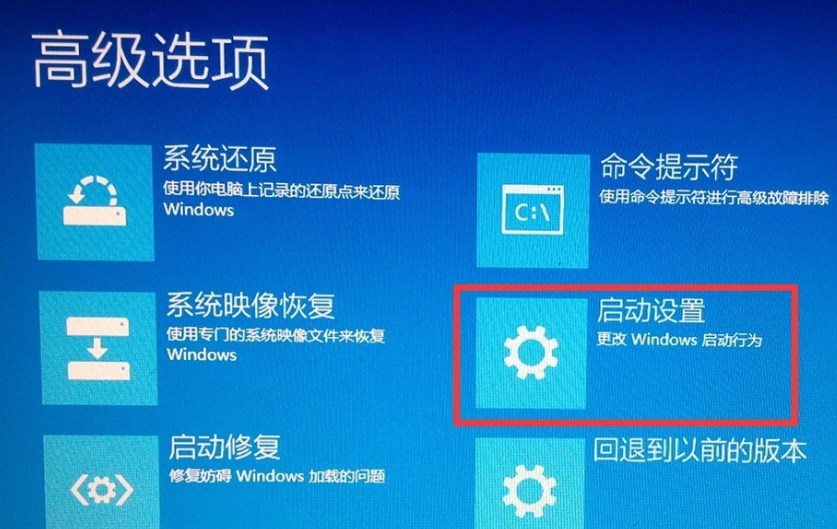
win10系统如何修复电脑图解6
7、如果启动修复无法修复,可以选择高级选项,选择启动设置,重启电脑

win10系统如何修复电脑图解7
8、这时候就可以使用数字键选择启用或者选择修复的选项了。
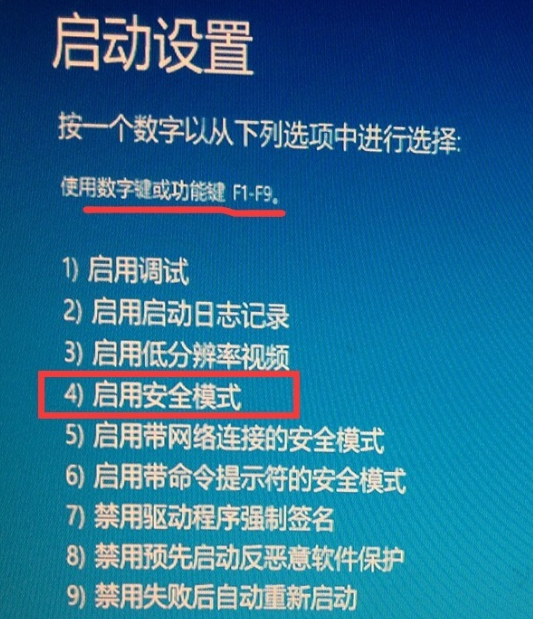
win10系统如何修复电脑图解8
以上就是win10系统修复的操作方法了,希望能帮助到各位,如果修复不了可以采用简单的一键重装系统方法
相关文章
热门教程
热门系统下载
热门资讯





























