Windows10系统之家 - 安全纯净无插件系统之家win10专业版下载安装
时间:2020-09-25 15:07:37 来源:Windows10之家 作者:huahua
win10如何进入安全模式?相信大家对于安全模式一定不陌生,在使用win10系统中如果遇到一些问题我们就可以进入安全模式进行一些补救操作.但是遇到开机黑屏或进不了系统的时候,这时候就需要强制进入安全模式了.有需要的朋友赶紧来瞧瞧win10强制进入安全模式方法吧。
win10强制进入安全模式方法
1、直接选择开始菜单中的关机,同时按住 Shift 键不放然后用鼠标点击重启。
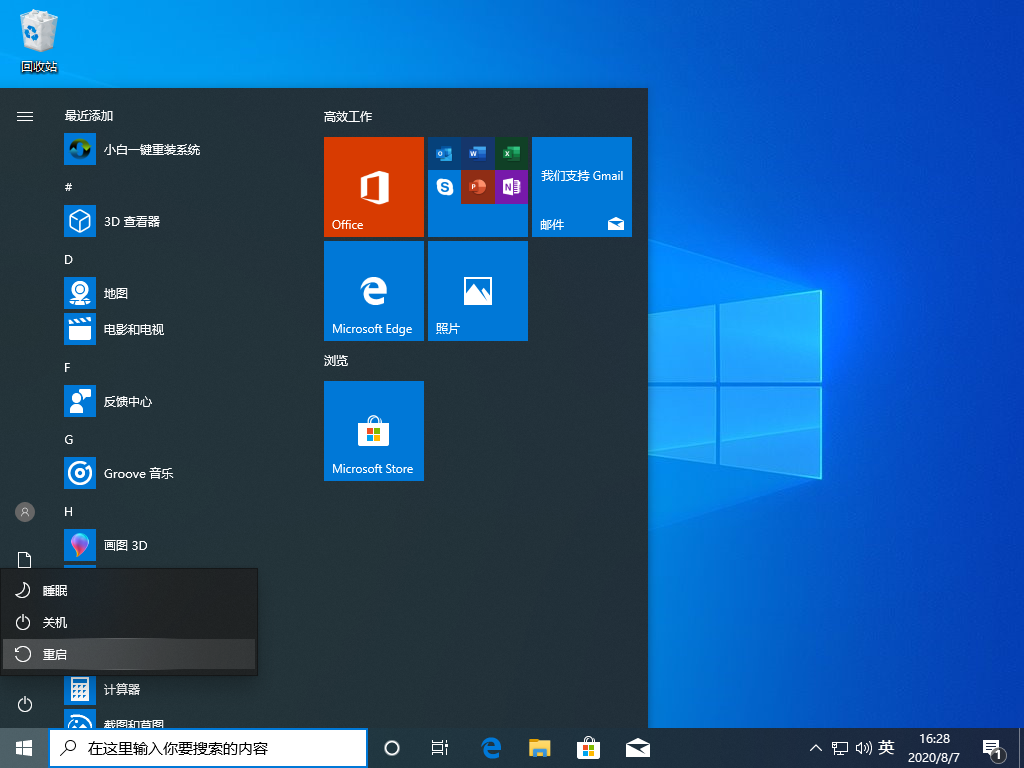
安全模式图-1
2、正常重启电脑后会直接进入到选择一个选项,在这里我们选择疑难解答选项,如下图:
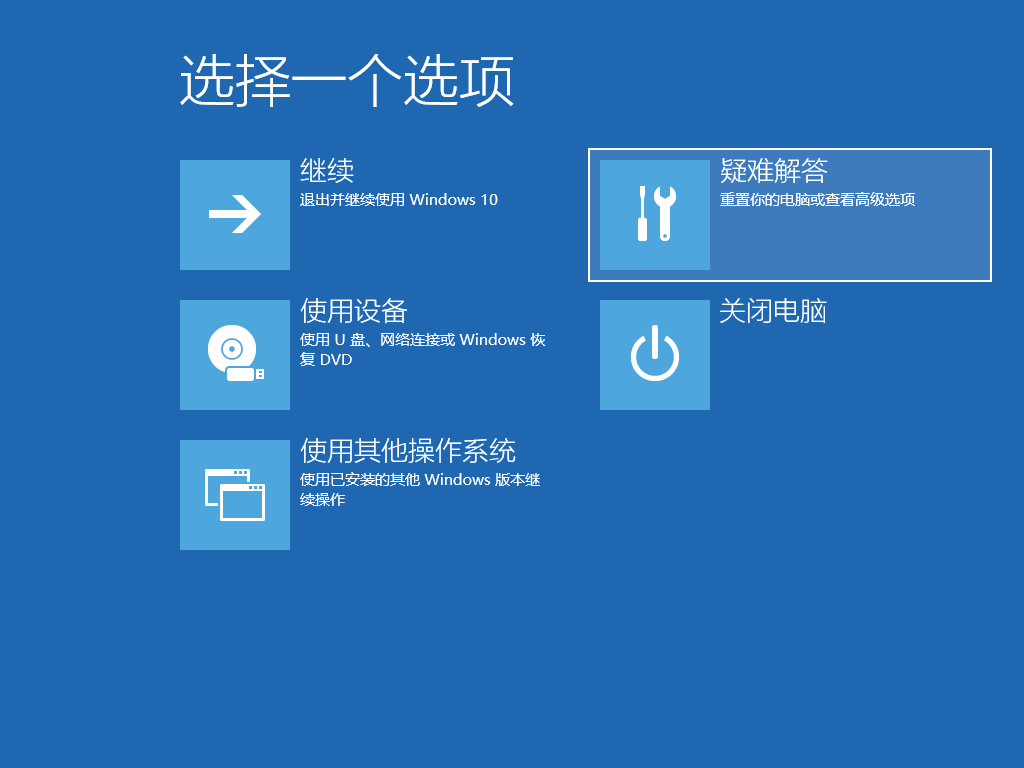
安全模式图-2
3、在疑难解答选项中选择高级选项,如图:
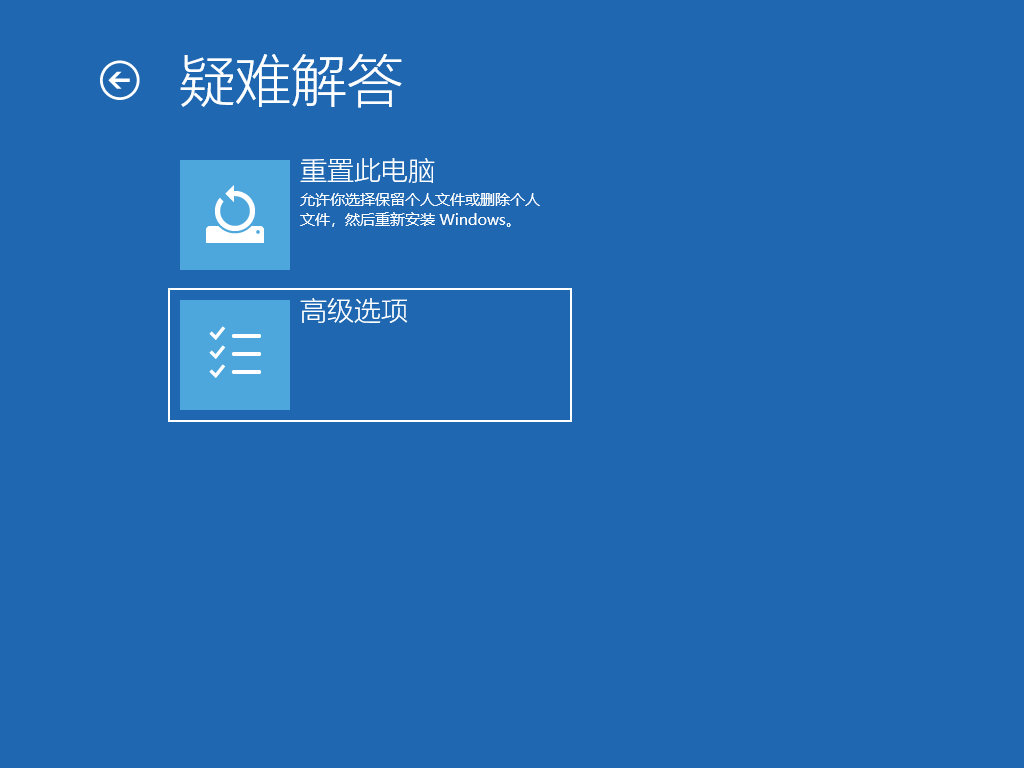
win10图-3
4、在高级选项中我们选择启动设置选项,如图:
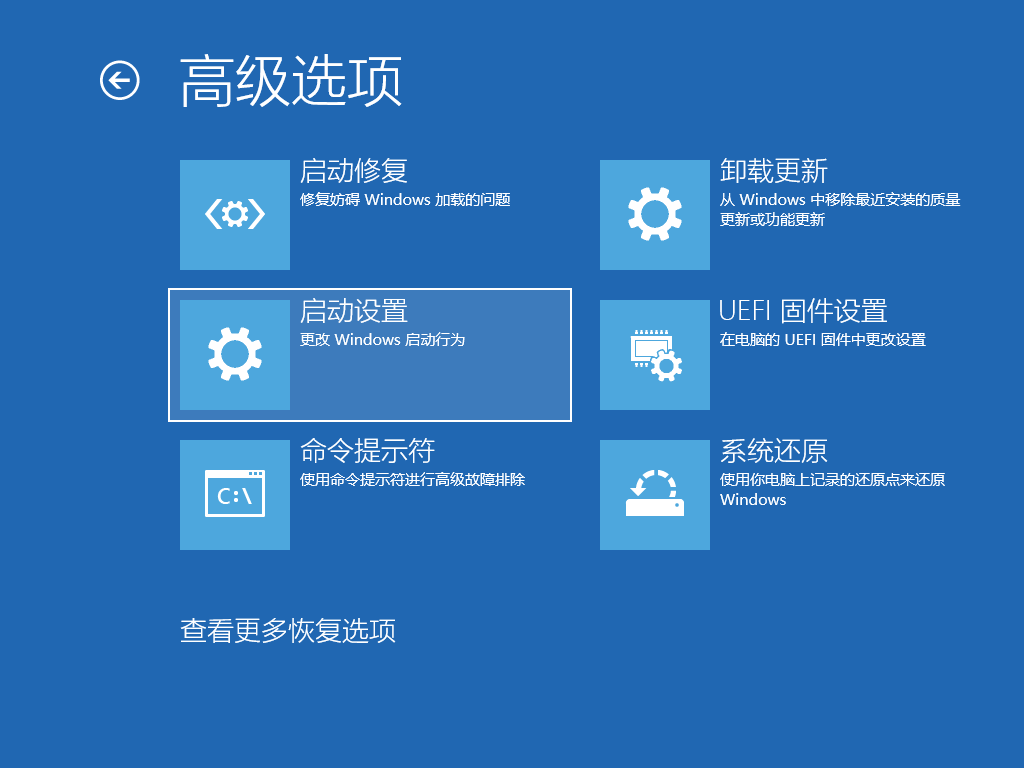
win10图-4
5、在启动设置中,我们直接点击右下角的重启,如图:
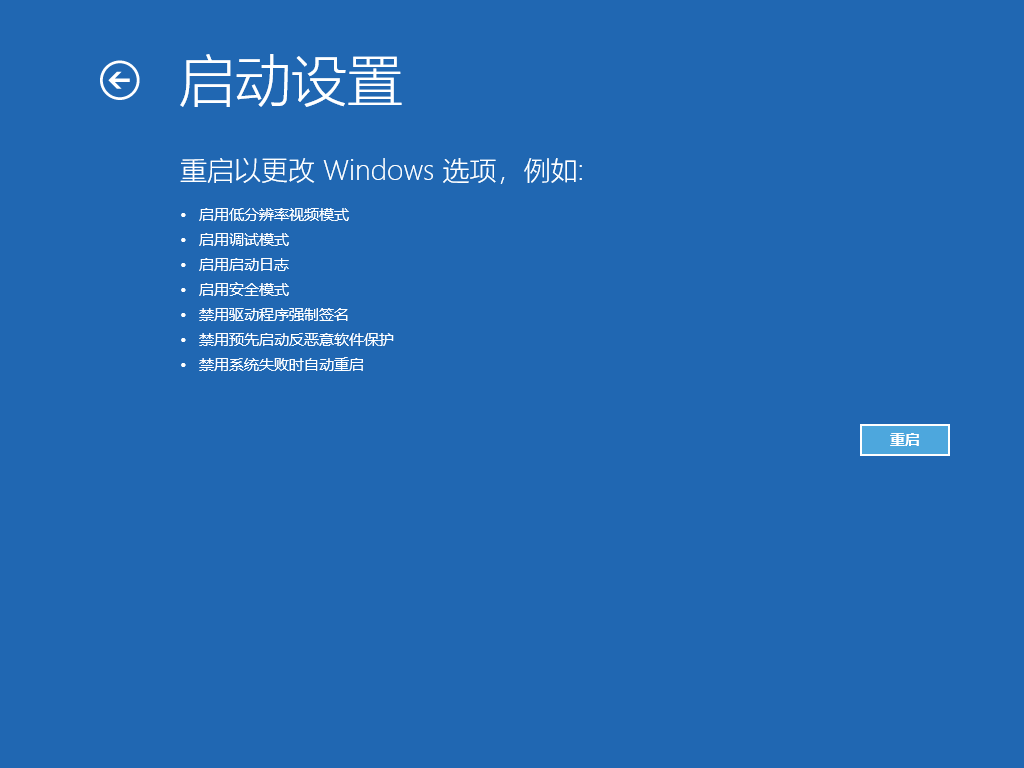
强制进入安全模式图-5
6、正常重启电脑后,在高级启动选项中,我们使用方向键上下选择,选择安全模式,如图:
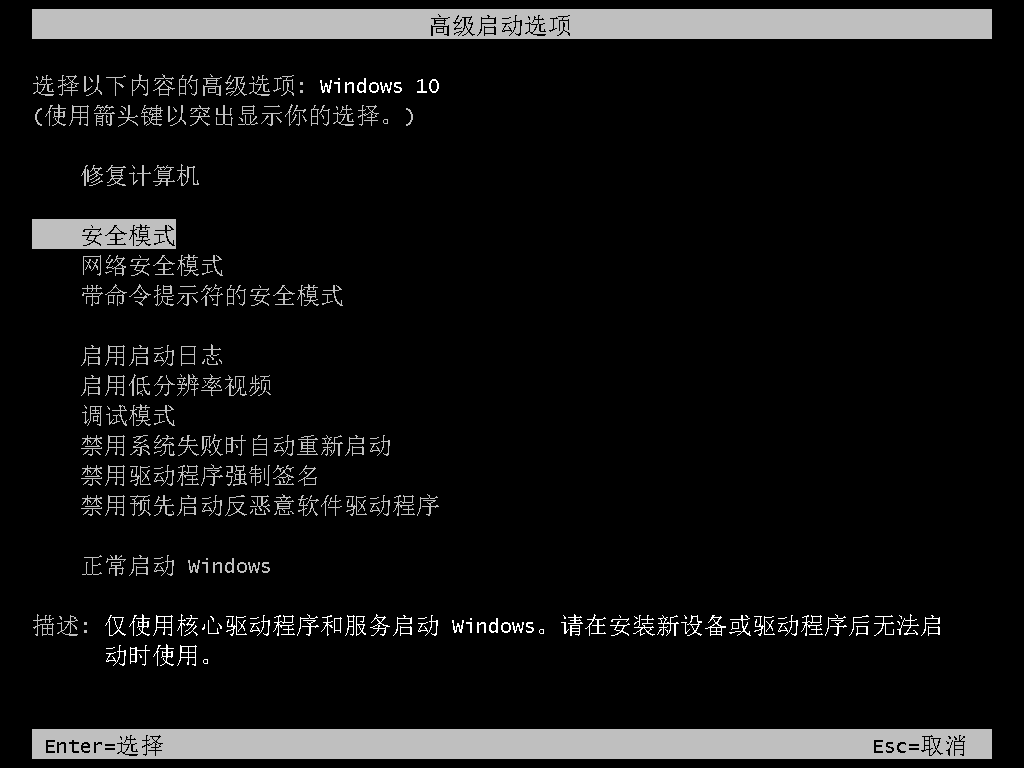
win10进入安全模式方法图-6
7、这样我们就直接进入到了 Windows 10 系统中的安全模式啦,是不是非常简单呢?
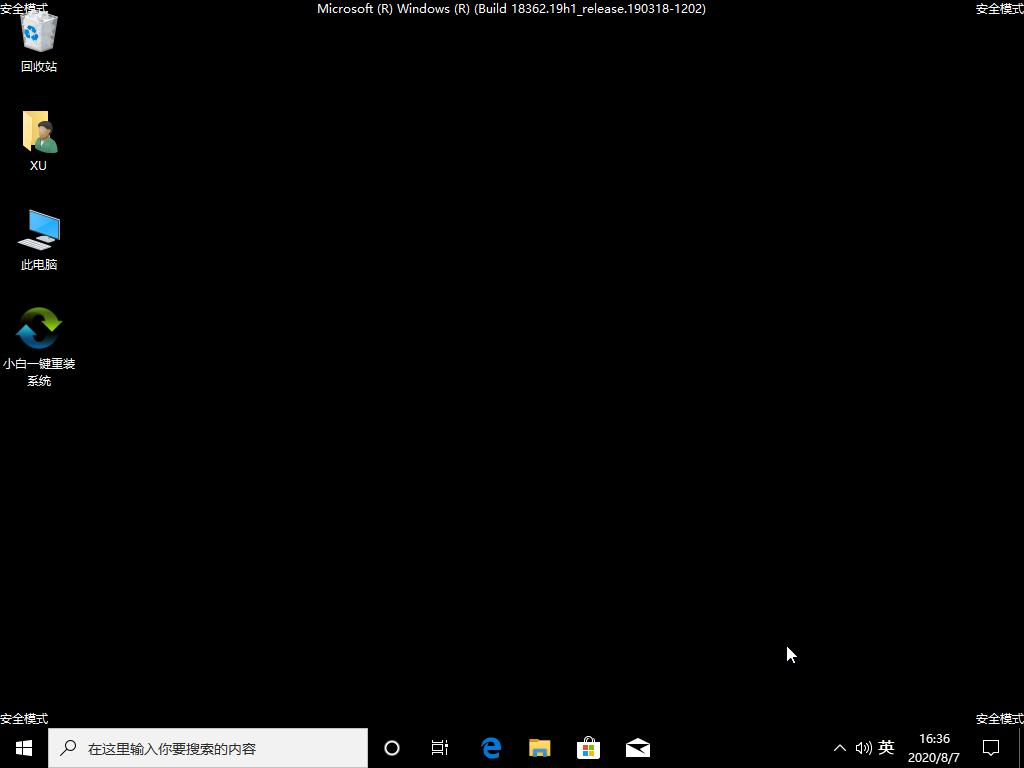
安全模式图-7
以上就是win10强制进入安全模式的方法了,你学会了吗?
如果无法进入安全模式,可以咨询客服解决:前往
相关文章
热门教程
热门系统下载
热门资讯





























