Windows10系统之家 - 安全纯净无插件系统之家win10专业版下载安装
时间:2020-03-19 16:10:37 来源:Windows10之家 作者:huahua
升级Win10系统后,有用户发现桌面上竟然没有“此电脑”图标,一般情况下,“此电脑”出现在桌面的左上角,是比较常用的图标。那么win10如何将“此电脑”图标放在桌面?其实用户可通过“此电脑”图标进入文件管理设置,具体操作见下面介绍。
win10如何将“此电脑”图标放在桌面:
1、使用快捷键win + i打开Windows设置界面。

2、点击个性化选项。
3、单击主题按钮 。
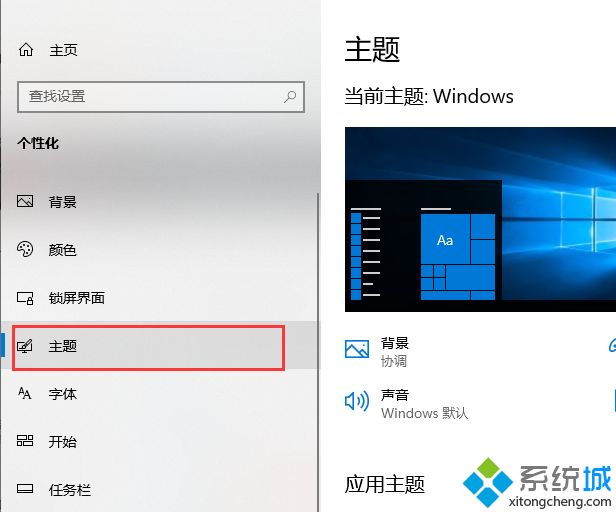
4、在右侧的相关设置中选择桌面图标设置。
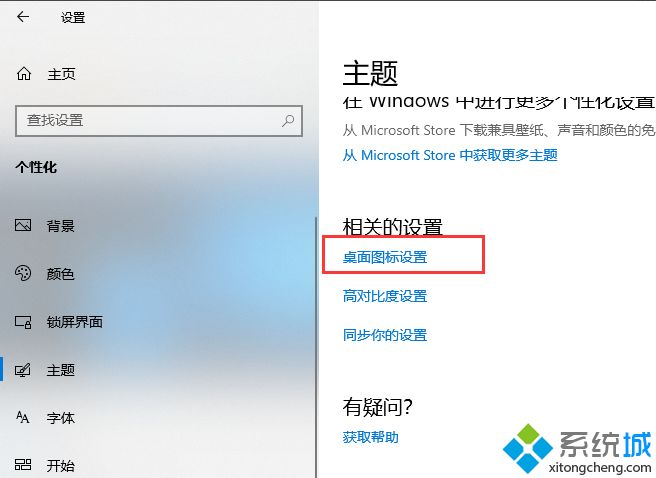
5、在弹出的桌面图标设置窗口中选择计算机选项,然后单击确定。
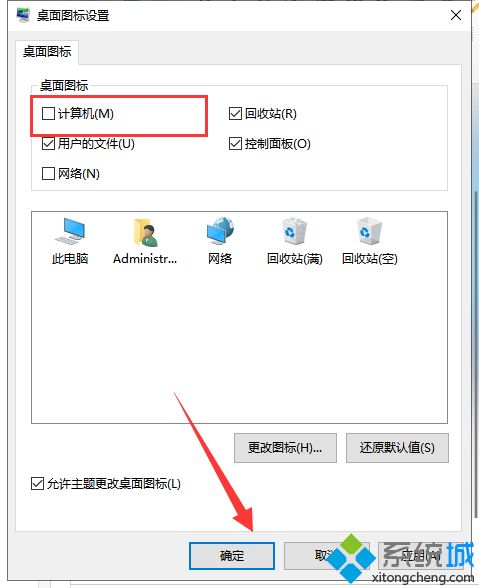
6、我的电脑图标就出现在桌面上了。
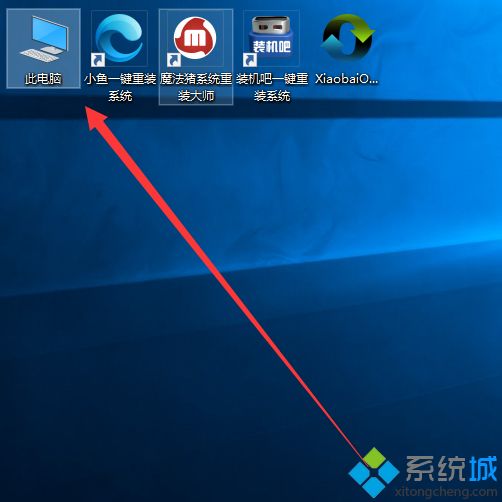
参照上述内容设置后,win10系统成功把“我的电脑”图标放到桌面上了,有相同需求的小伙伴可以来试一下
热门教程
热门系统下载
热门资讯





























