Windows10系统之家 - 安全纯净无插件系统之家win10专业版下载安装
时间:2020-04-30 16:10:33 来源:Windows10之家 作者:huahua
很多用户升级到了win10系统后使用不习惯,那么win10如何安装win7系统的问题。那么如何用u盘安装win7系统呢?带着上面的疑问,小编整理了win10安装win7系统教程。
win10如何安装win7系统
1、利用口袋PE把U盘制作成引导盘。
2、把下载的win7 64位系统解压,将解压的文件夹里面的WIN7.GHO文件放入U盘。
3、再将电脑启动设为U盘为第一启动盘。BIOS设置U盘为第一启盘启动键参考:
U盘安装方法如下:
步骤一:U盘的制作和BIOS完成后,将电脑重新启动。当然电脑重新启动前也需要将U盘启动盘插在电脑USB接口上。
步骤二:重启后进入口袋PE选择界面时,选择第一项“启动口袋U盘Windows8PE维护系 统”,并按下回车键(即键盘上的enter键)。如图1
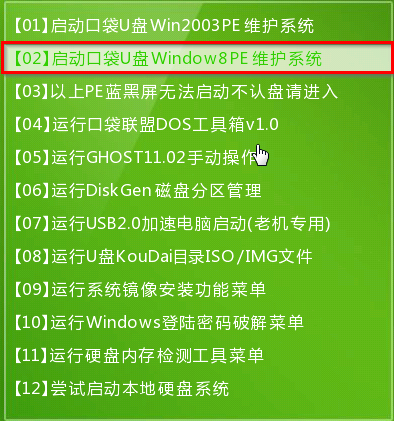
发烧友教你win10如何用u盘安装win7 64图1
步骤三:双击桌面上的“口袋PEGhost”。如图2

发烧友教你win10如何用u盘安装win7 64图2
步骤四:选择你要安装的磁盘,默认即可,确认无误后,点击“确定”如图3
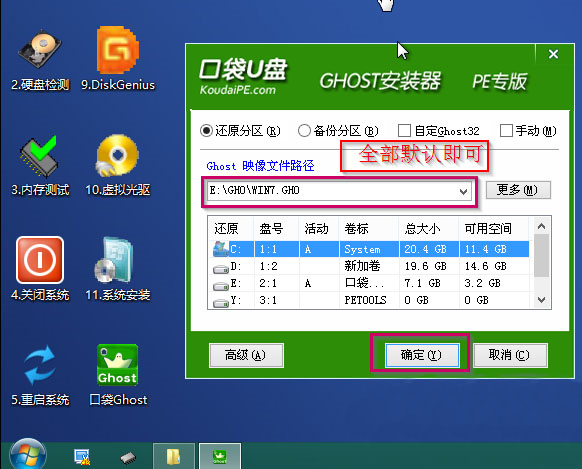
发烧友教你win10如何用u盘安装win7 64图3
步骤五:在弹出的对话框里选择“是”。(安装系统前事先把c盘重要的数据拷贝到其他磁盘)如图4
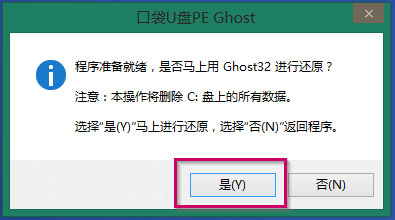
发烧友教你win10如何用u盘安装win7 64图4
步骤六:接着就会出现系统还原界面进度条,如图5
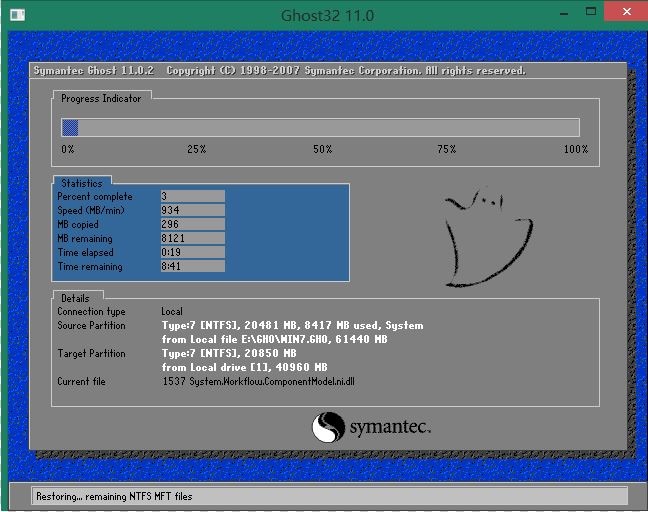
发烧友教你win10如何用u盘安装win7 64图5
步骤七:系统还原完成后就出现提示是否马上重新启动计算机,如图6
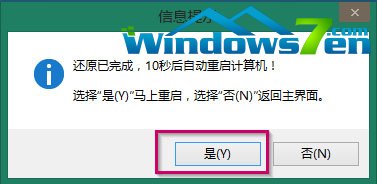
发烧友教你win10如何用u盘安装win7 64图6
步骤八:耐心等待,程序会自动完成win7系统安装
以上就是关于win10如何用u盘安装win7 64的全部内容了。如果升级了win10系统的用户,不知道win10如何用u盘安装win7 64的话,大可以参考发烧友分享的win10如何用u盘安装win7 64教程去操作。
相关文章
热门教程
热门系统下载
热门资讯





























