Windows10系统之家 - 安全纯净无插件系统之家win10专业版下载安装
时间:2019-08-12 15:49:03 来源:Windows10之家 作者:
今天小编教你win10系统安装教程,现在下到三岁小孩上到几十岁的老人家都会使用电脑了,但是会安装系统的朋友却很少,其实安装系统的方法有很多种,有需要的用户,请来看看win10安装具体操作步骤。
很多朋友的电脑出现故障后就需要重新进行系统安装了,那么有没有win10系统安装教程呢?win10系统安装教程有很多种,今天小编就给你带来一键进行win10系统安装教程。
win10系统安装教程
1.下载运行小白一键重装工具,点击【一键装机】选择【系统新装】,进入下一步。
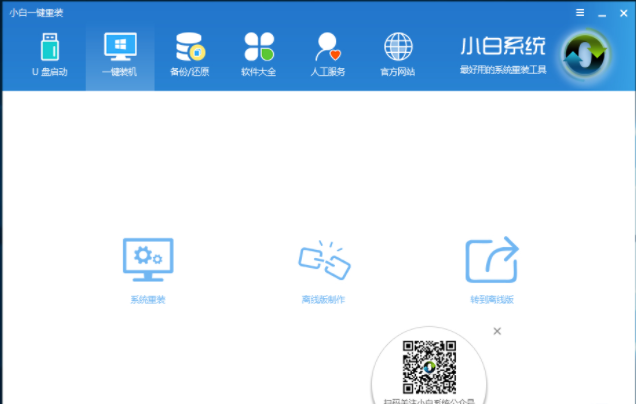
安装win10电脑图解1
2.接着小白软件会自动检测电脑的运行环境及硬件环境,检测完毕后点击下一步继续。
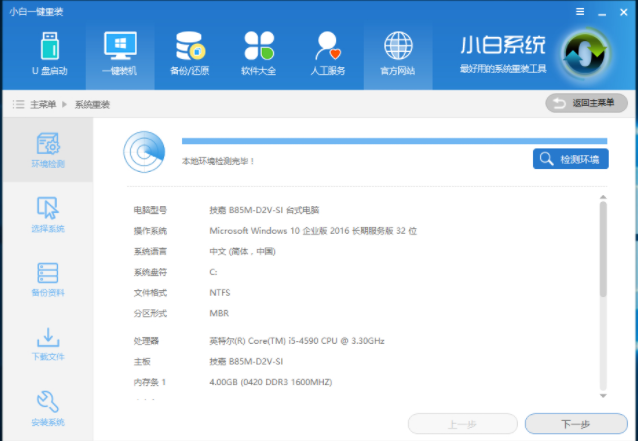
安装win10电脑图解2
3.在【选择系统】界面中,选择win10系统,点击【安装此系统】,进入下一步。
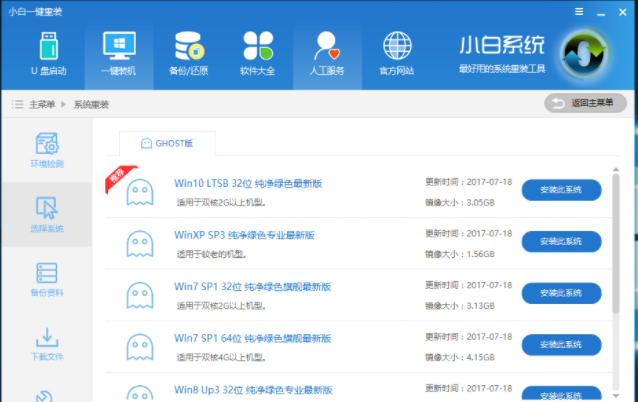
系统安装教程电脑图解3
4.如果您没有重要的资料要备份,在备份资料界面中直接点击下一步就可以了。
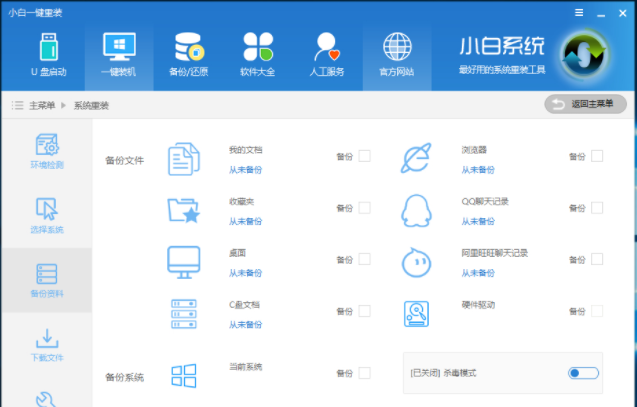
安装win10电脑图解4
5.接着软件会自动开始下载系统,耐心等待完成即可。
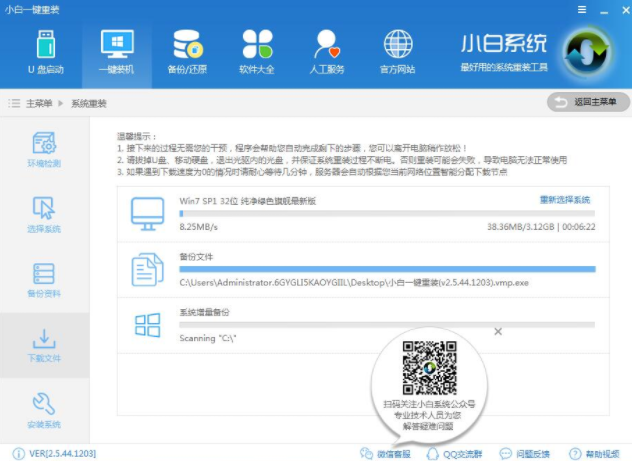
系统安装教程电脑图解5
6.系统下载完毕后电脑会进行一系列的设置和操作,完成后会出现操作成功的提示,点击立即重启按钮,进入下一步。
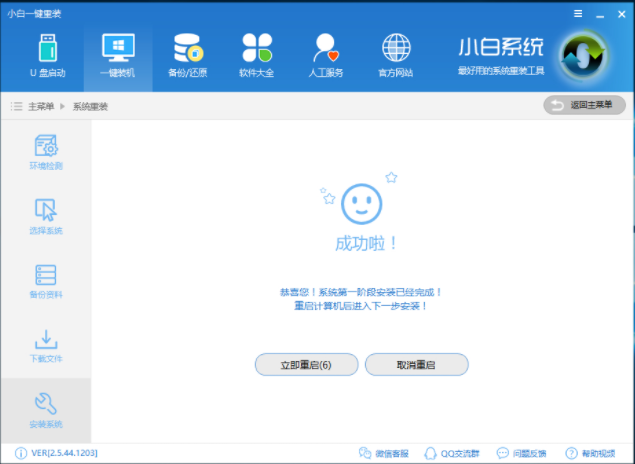
系统安装电脑图解6
7.进入ghost系统还原过程,等待ghost完成即可。
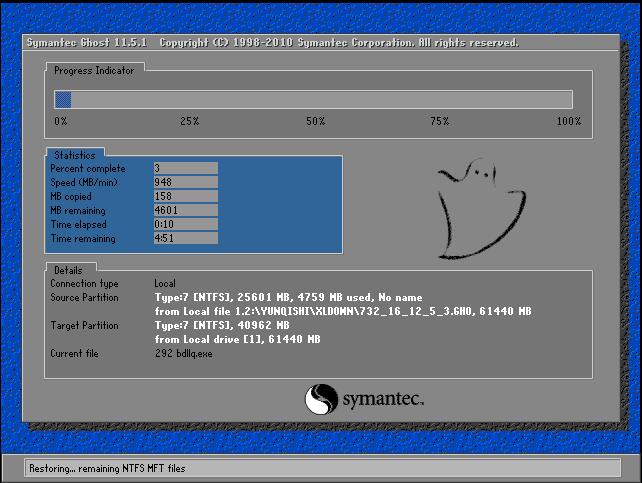
系统安装教程电脑图解7
8.之后电脑会自动开始win10系统的安装,这个过程大概要30分钟左右。

系统安装电脑图解8
9.win10系统安装完毕,进入系统桌面,到此整个系统安装过程结束。

系统安装电脑图解9
相关文章
热门教程
热门系统下载
热门资讯





























