Windows10系统之家 - 安全纯净无插件系统之家win10专业版下载安装
时间:2019-08-21 15:31:47 来源:Windows10之家 作者:
东芝电脑怎么重装win10系统?东芝作为日本知名的品牌,其旗下也是有电脑产品的。如果说你不喜欢电脑只带的操作系统的话,那大可对电脑进行重装系统。有需要的用户,请来看看东芝重装win10系统的方法吧。
在对电脑的使用过程中,我们经常都会遇到一些棘手的事情,如果不能很好地解决时我们就需要对电脑进行重装系统了,那东芝电脑该怎么重装win10系统呢?下面,小编给大家讲一下东芝电脑重装win10的方法。
1,首先,到官网下载小白一键重装工具,官网地址:
2,打开运行小白一键重装工具,打开之前需要关闭所有杀毒软件,避免因拦截造成重装过程失败。
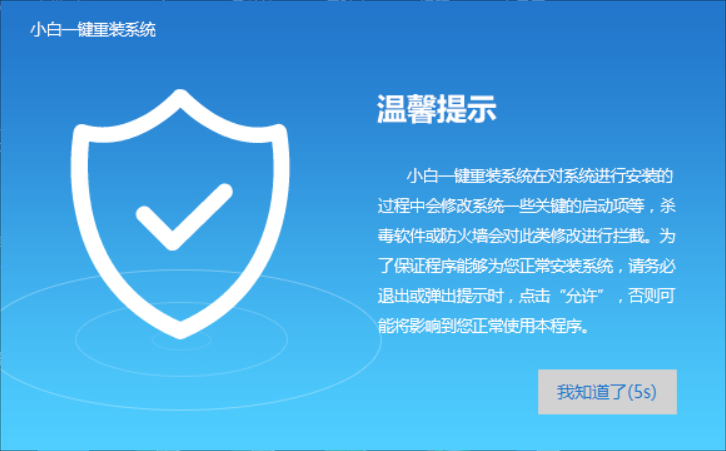
重装系统电脑图解1
3,打开小白一键重装工具后,进入“一键装机”界面,点击“系统重装”进行检测电脑系统和硬件环境。
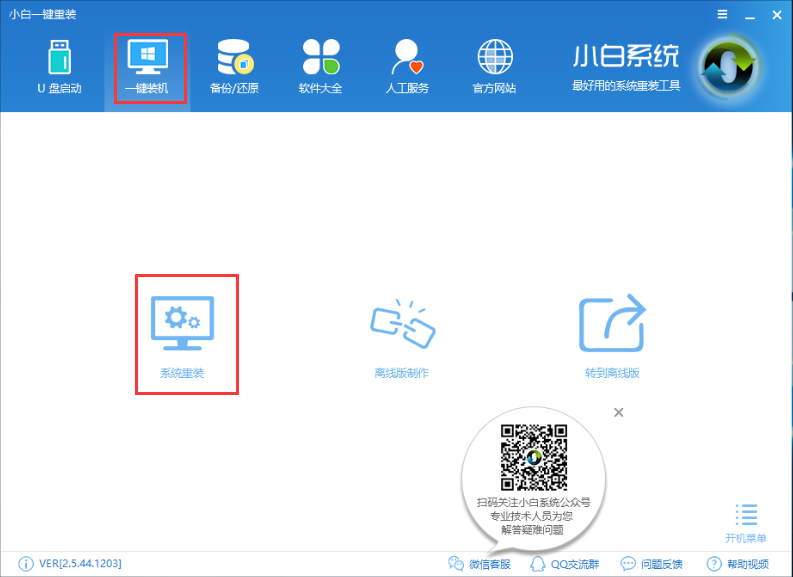
东芝电脑电脑图解2
4,检测完成后,点击下一步。(如图下所示为系统重装步骤)
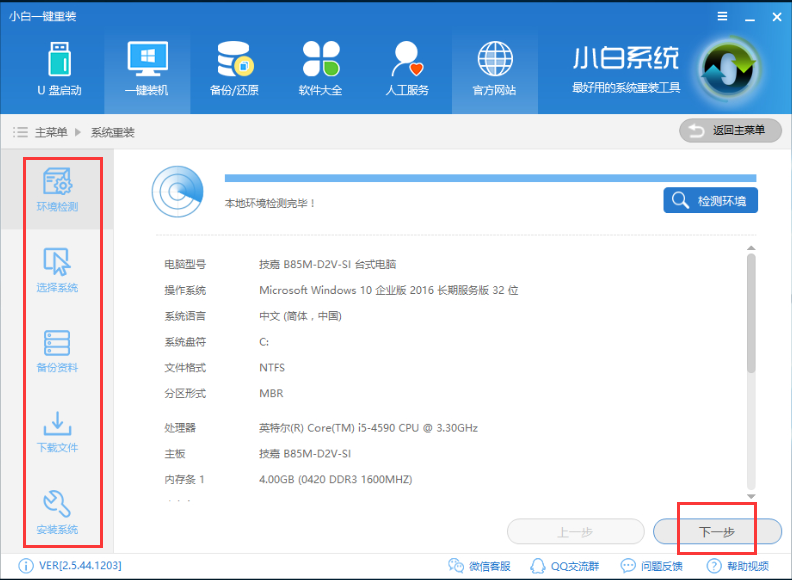
东芝电脑重装win10电脑图解3
5,进入系统选择界面,这里我们选择自己需要重装的win10系统,点击下一步。
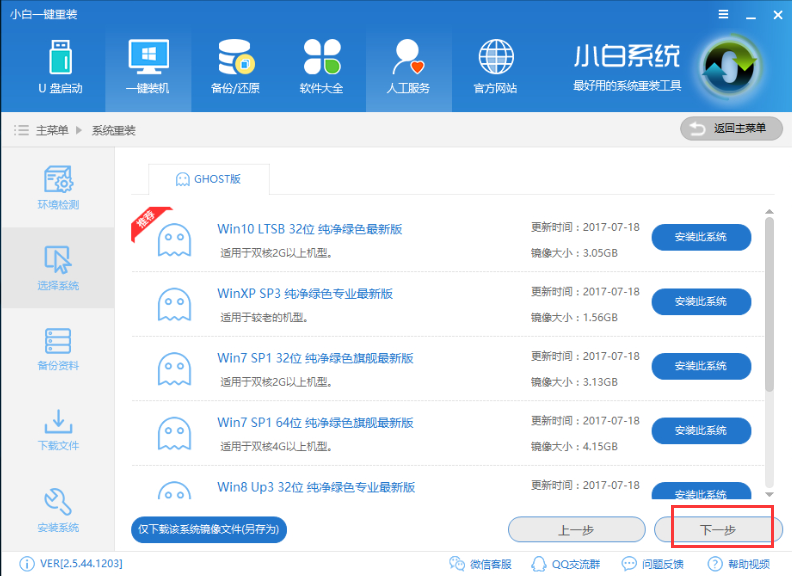
重装系统电脑图解4
6,勾选重要的数据进行备份,点击下一步。
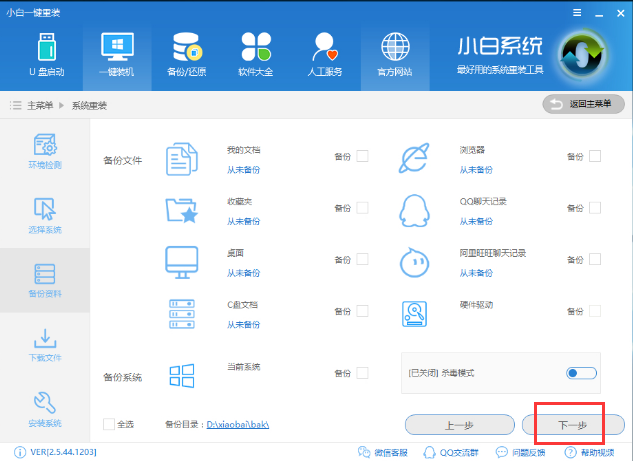
重装系统电脑图解5
7,开始下载系统镜像和备份数据资料。
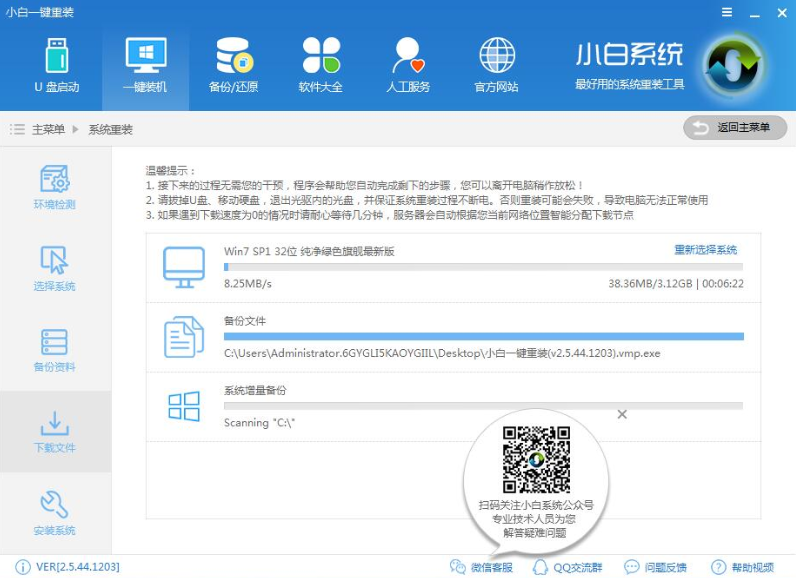
东芝电脑重装win10电脑图解6
8,系统下载完成后,小白将会自动校验系统文件MD5值,完成后会自动重启进行系统重装。
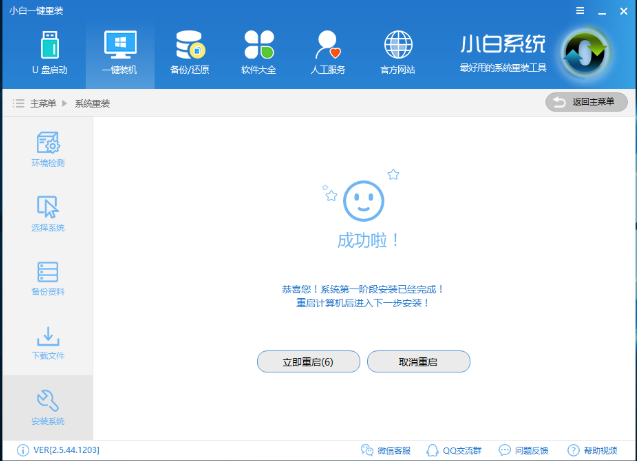
东芝电脑电脑图解7
9,重启完成后点击选择“windows PE 64位”进入安装。
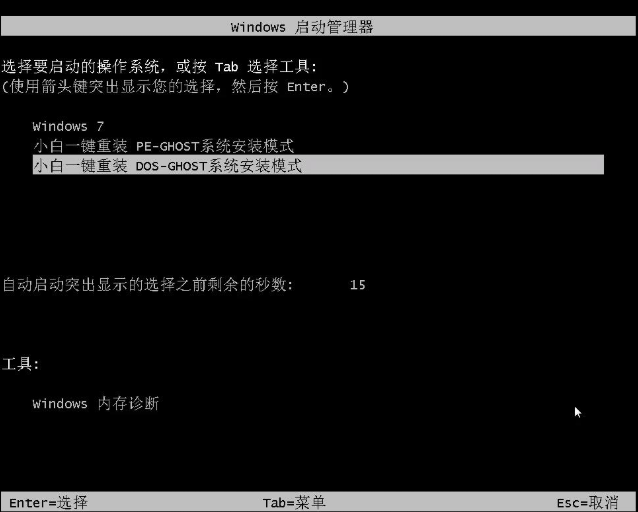
东芝电脑电脑图解8
10,下面的步骤都是自动完成的了,所以这里小编就不一一描述了。
11,重装win10完成,进入win10系统桌面。
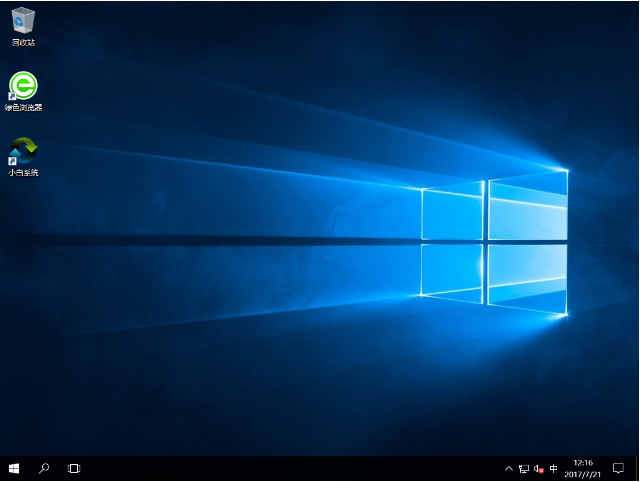
东芝电脑电脑图解9
以上就是东芝电脑重装win10系统的方法了,希望对你有所帮助。
相关文章
热门教程
热门系统下载
热门资讯





























