Windows10系统之家 - 安全纯净无插件系统之家win10专业版下载安装
时间:2020-06-13 15:51:00 来源:Windows10之家 作者:huahua
使用win10系统的时候,很多用户在连接网络的时候,遇到了连接不上,提示无线网络连接受限制的问题,导致无法去正常的上网,那么win10网络连接受限制怎么办呢?就此问题,下面小编介绍win10网络连接受限制的解决方法,有需要的用户看过来吧~
win10网络连接受限制怎么办:
1.鼠标右键无线网,选择【打开网络和共享中心】。
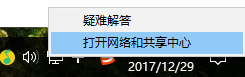
2.点击自己的无线网,弹出WLAN 状态
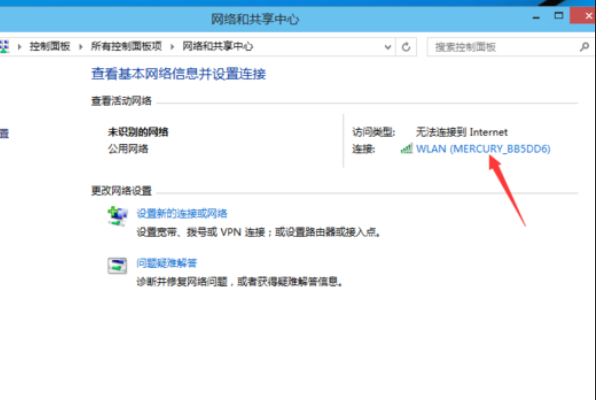
3.点击【无线属性】进入设置。
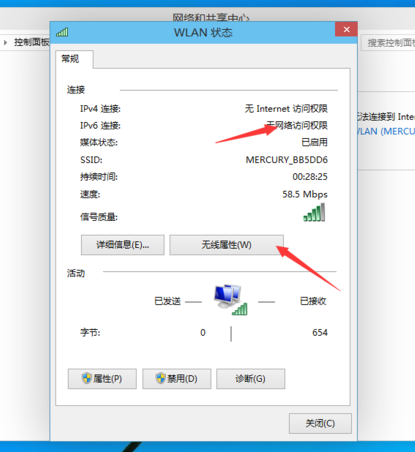
4.弹出无线网属性,点击上面的选卡【安全】。
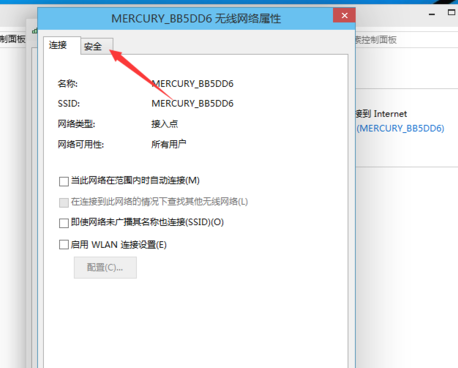
5.然后点击【高级设置】。
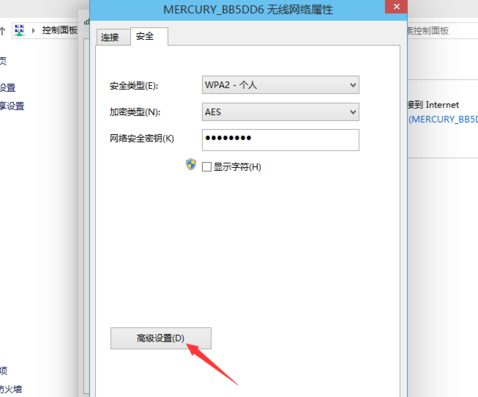
6.进入后,将【为此网络启用联邦信息处理标准(FIPS)兼容(F)】勾选上。
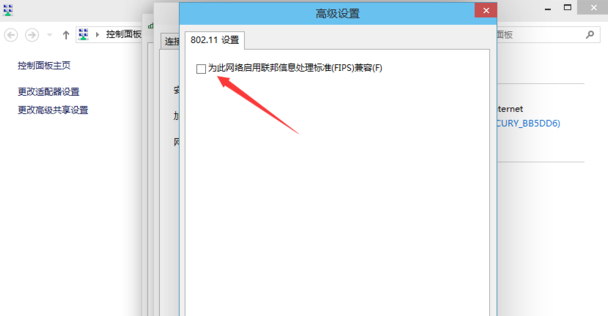
7.勾选完成后,点击:【确定】。
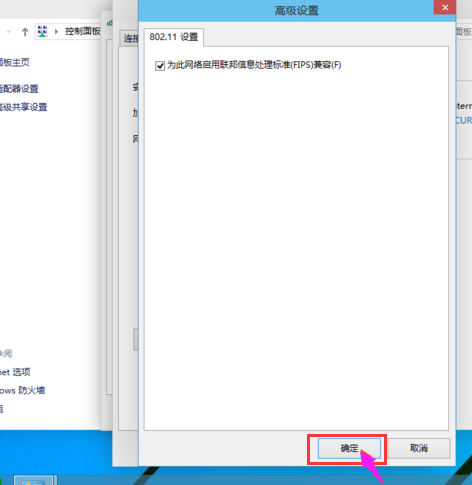
8.然后断开网络再从新连接就可以连上了。
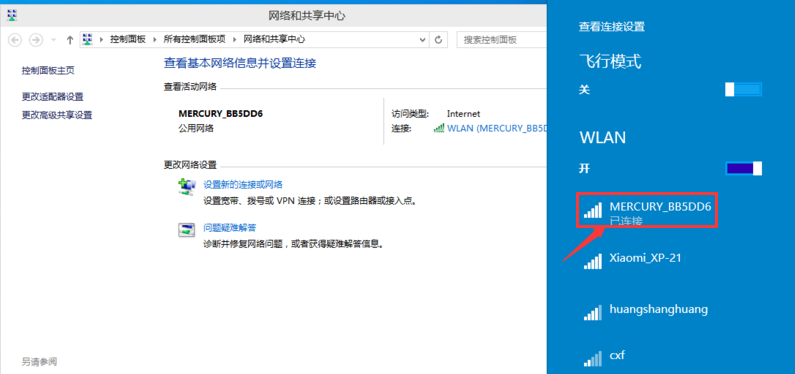
热门教程
热门系统下载
热门资讯





























