Windows10系统之家 - 安全纯净无插件系统之家win10专业版下载安装
时间:2018-04-04 10:12:13 来源:Windows10之家 作者:huahua
打印机是常用的办公设备,windows10打印机共享设置后,公司的电脑都可使用。那么如何设置打印机共享呢?就此问题,下面笔者教你windows10怎样共享打印机。
1、点击Win10系统桌面上的控制面板,然后选择控制面板里的查看类型,如下图所示。
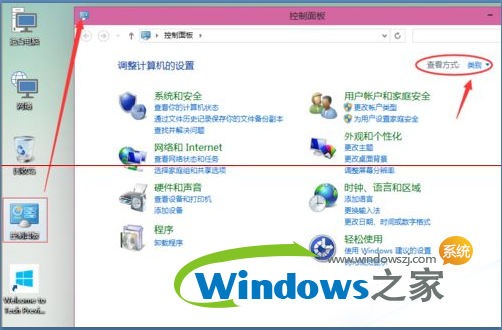
2、将查看类型更改为小图标,然后点击“设备和打印机”,如下图所示。
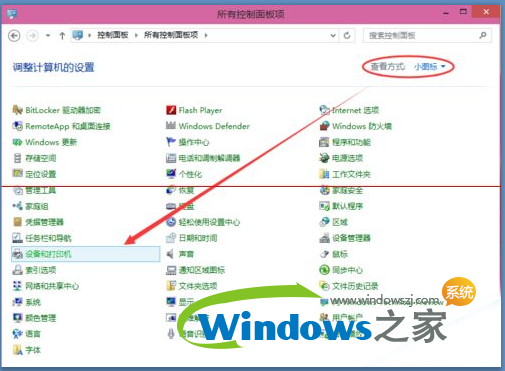
3、在设备和打印机窗口中,选择一台你想要共享的打印机,然后在右键选择“打印机属性”。如下图所示。#f#
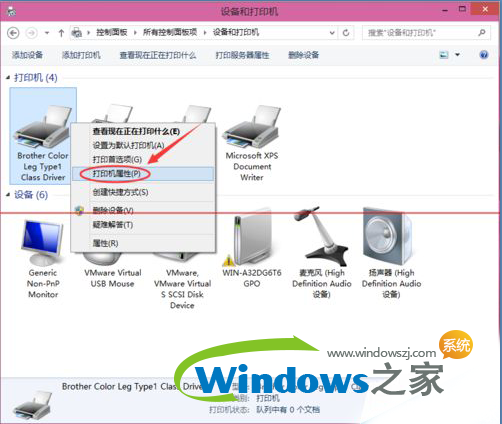
4、点击进入对应的打印机属性对话框,点击共享选项卡,如下图所示。
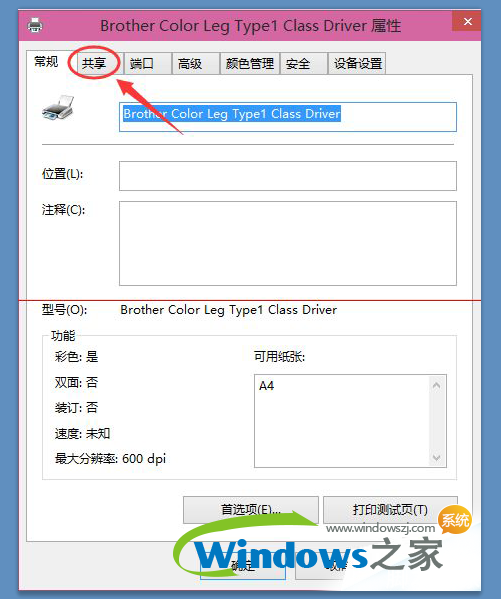
5、在共享选项卡里将“共享这台打印机”勾选上,然后点击确定,如下图所示。
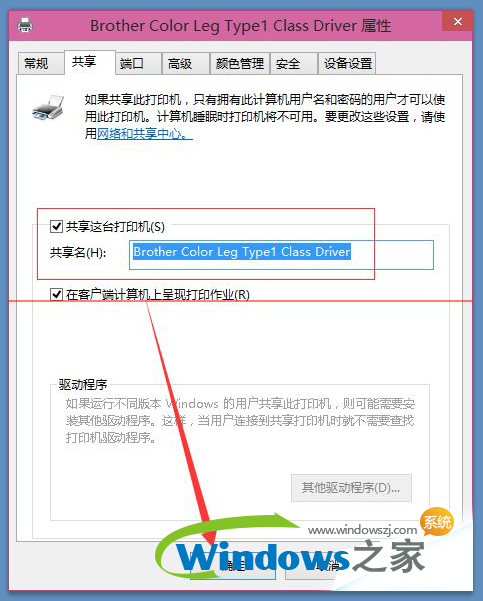
6、打印机共享设置完成后,其他电脑就可以通过网络访问到这台共享打印机。如下图所示。
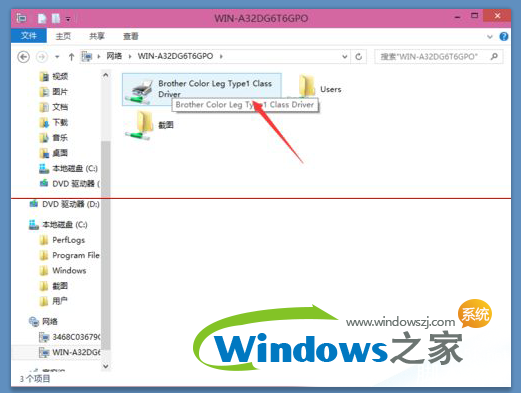
以上就是windows10打印机共享设置介绍了,其实和其他系统并没有太大的区别,希望能帮到大家。
相关文章
热门教程
热门系统下载
热门资讯





























