Windows10系统之家 - 安全纯净无插件系统之家win10专业版下载安装
时间:2020-09-16 16:03:52 来源:Windows10之家 作者:admin
win10系统重置失败怎么办呢?有时候因为电脑各种各样的问题我们需要进行重置系统,可是有些粗心的朋友忘记给笔记本充电了。造成win10系统重置失败的情况。下面,我就给大家介绍一下win10系统重置失败的解决方法
win10系统是微软安全性最高的一款版本,其游戏性能以及易用性也深受大家喜爱。有时候我们就会使用一下win10系统的重置此电脑功能,没想到出师不利,竟然失败了。我给大家整理了解决方法,赶紧来瞧瞧吧
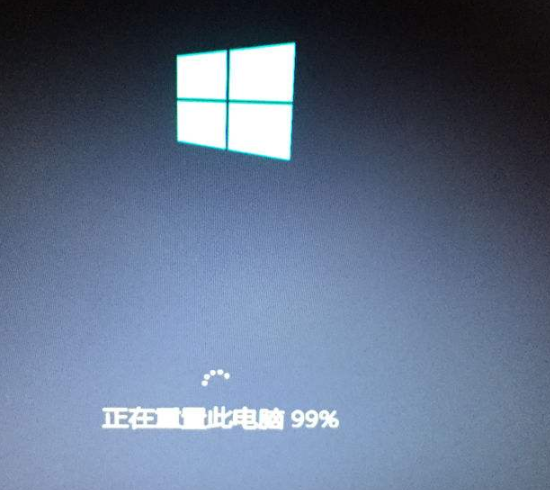
win10系统电脑图解1
方法一:如果电脑可以正常进入win10系统,就使用系统自带的工具重置系统
1、打开开始菜单,点击设置按钮,选择更新和安全
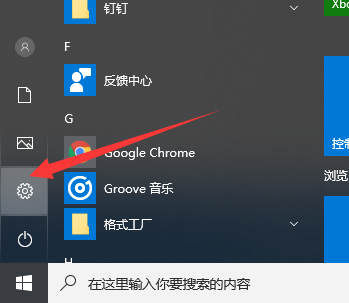
win10系统电脑图解2
2、选择左侧的恢复,点金重置此电脑选项下的开始按钮
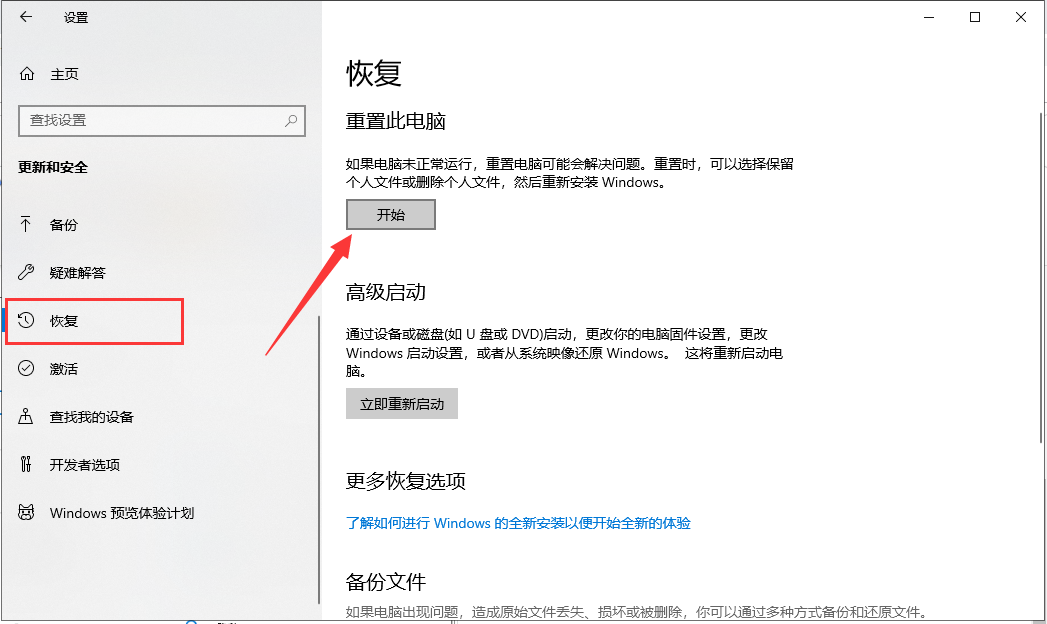
win10系统电脑图解3
3、选择一个选项
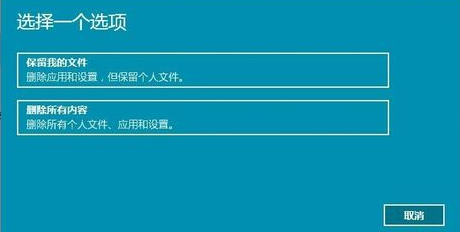
系统重置电脑图解4
4、之后等待安装win10系统
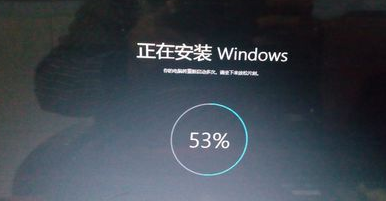
win10重置系统失败电脑图解5
方法二:无法进入系统,我们就采取进入高级选项的方法恢复系统
1、按下开机键,出现win10徽标界面时按下电源键强制关机,重复三次后出现电脑自动修复界面,完成后点击高级选项
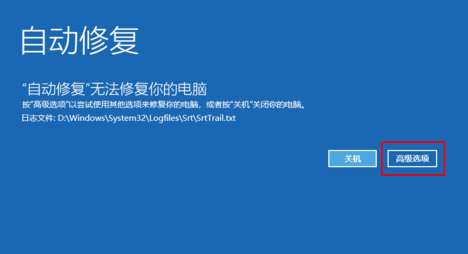
系统重置电脑图解6
2、选择疑难解答
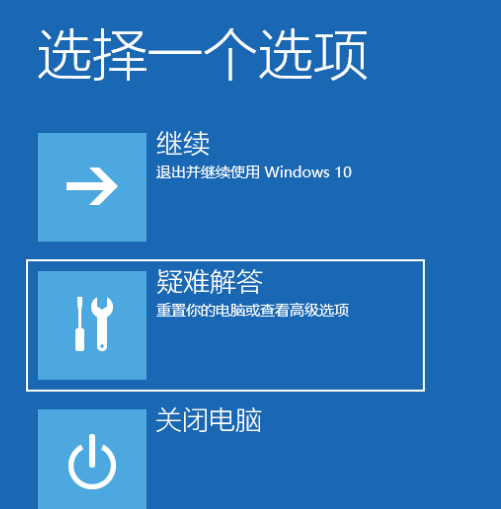
win10系统电脑图解7
3、选择高级选项
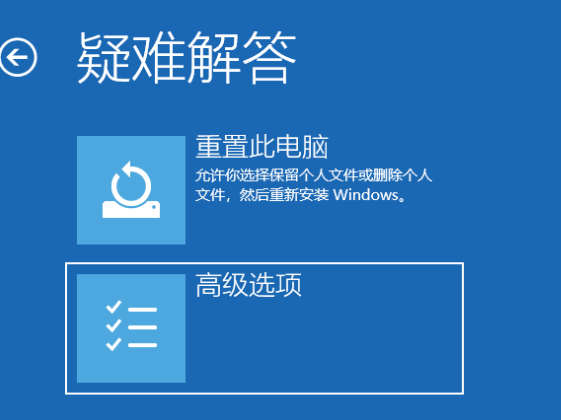
win10系统电脑图解8
4、可以使用启动修复尝试修复系统问题,如果有系统备份的话也可以选择系统还原
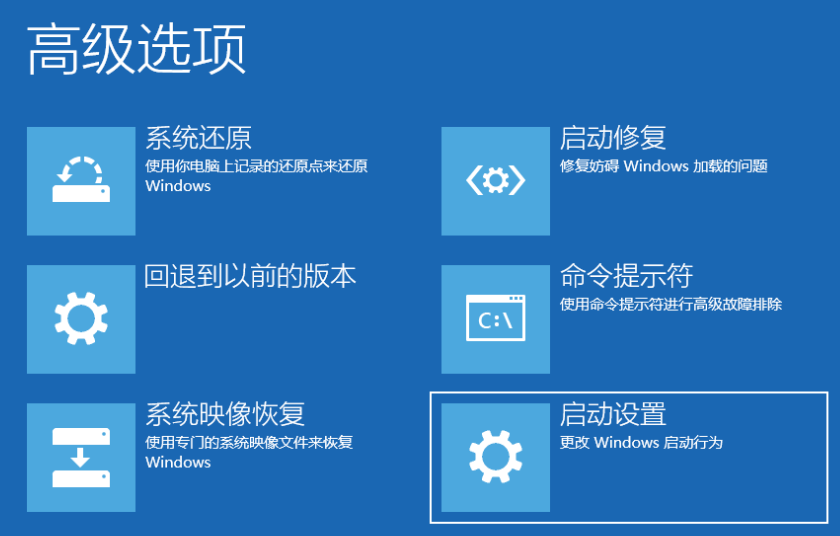
win10重置系统失败电脑图解9
方法三:如果以上方法都不行就需要使用U盘重装系统了
准备工具:
小白一键重装系统工具,下载地址:http://www.xiaobaixitong.com/。
大于10G的U盘一个
可以正常使用的电脑一台
详细步骤:
1、打开下载好的小白一键重装系统,退出杀毒软件,U盘插入电脑,选择制作系统,点击开始制作
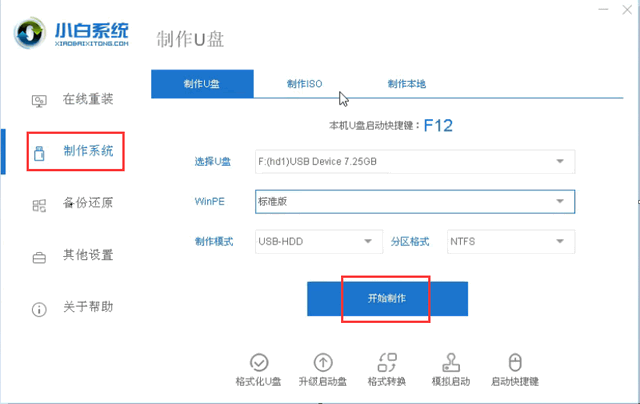
win10重置系统失败电脑图解10
2、选择需要安装的系统,开始制作
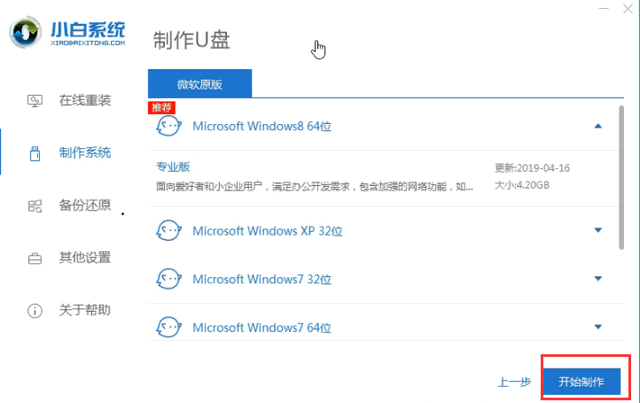
系统重置电脑图解11
3、注意备份U盘资料,之后就等待U盘启动盘的制作就可以了,制作完成后可查询一下需要重装系统电脑的U盘启动热键。拔出U盘
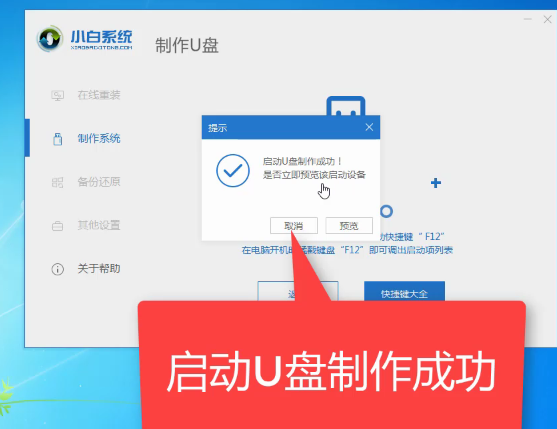
win10重置系统失败电脑图解12
4、将U盘插入win10系统重置失败的电脑上,重启电脑不停的敲击启动热键,出现启动选项,选择U盘,回车进入小白PE选择界面,选择第一项回车
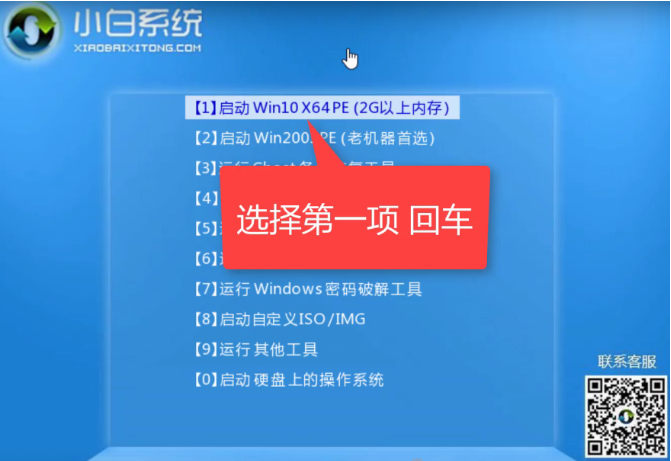
win10重置系统失败电脑图解13
5、选择下载的win10系统,点击安装
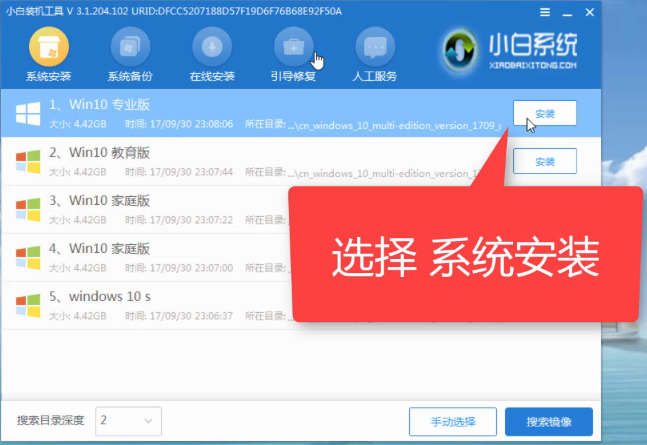
系统重置电脑图解14
6、选择安装到C盘,点击开始安装,窗口中点击确定。等待系统安装完成后拔掉U盘,重启电脑就可以啦
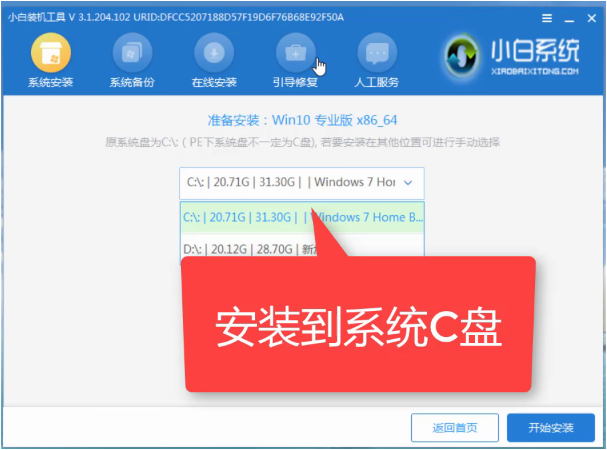
win10重置系统失败电脑图解15
7、成功进入win10系统桌面

win10重置此电脑失败电脑图解16
以上就是win10重置系统失败的解决方法了,希望能帮助到各位。
热门教程
热门系统下载
热门资讯





























