Windows10系统之家 - 安全纯净无插件系统之家win10专业版下载安装
时间:2019-12-14 08:40:11 来源:Windows10之家 作者:huahua
Windows10安装提示无法安装到GPT分区形式磁盘怎么办?其实这是原版系统镜像安装windows系统时,会提示“windows无法安装到这个磁盘,选中的磁盘采用GPT分区形式”。下面小编整理了Windows10安装提示无法安装到GPT分区形式磁盘的解决方法,有需要的用户,请来学学吧。
Windows10安装提示无法安装到GPT分区形式磁盘怎么办
1、在系统提示无法安装的那一步,按住“shift+f10”,呼出“cmd”命令符
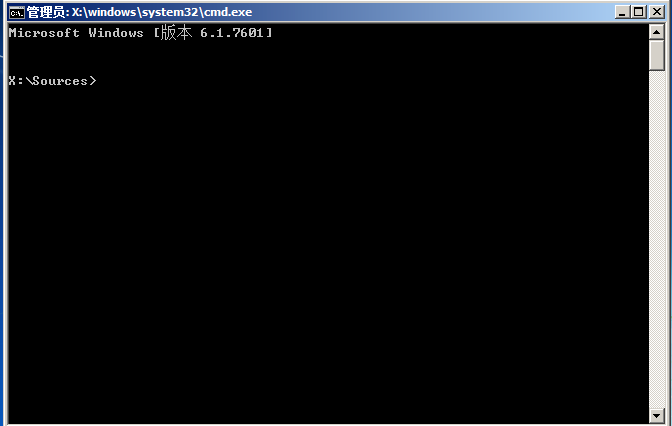
2、输入:diskpart,回车
进入diskpart。
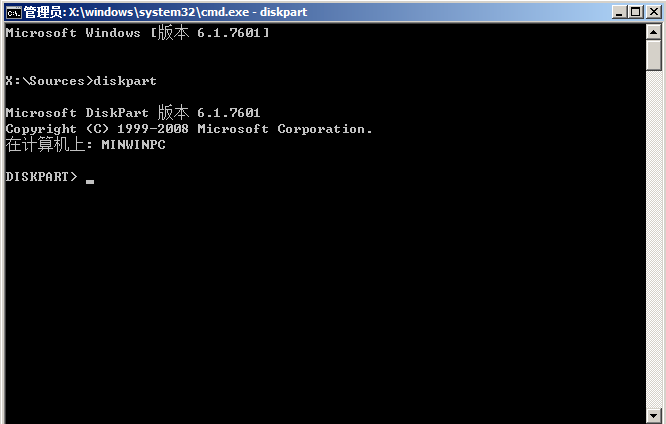
3、输入:list disk,回车
显示磁盘信息
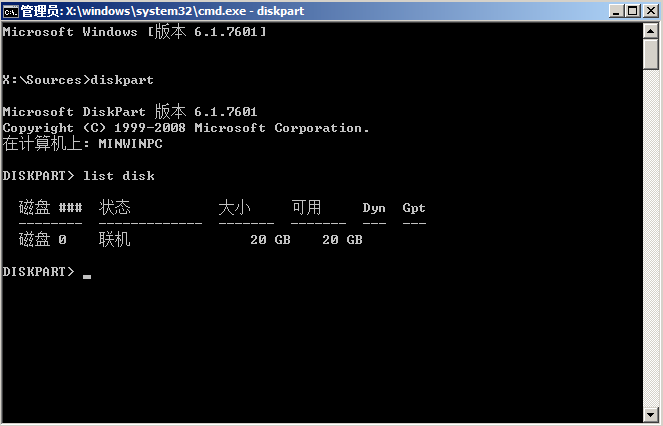
4、输入:select disk 0,回车
选择第0个磁盘(电脑的硬盘编号是从0开始的)

5、输入:clean,回车
删除磁盘分区&格式化
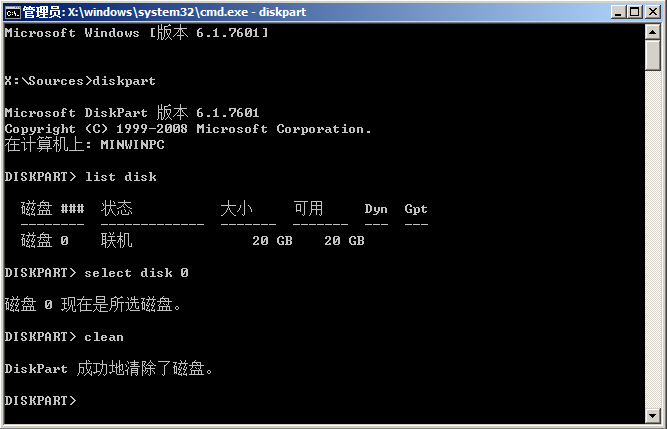
6、输入:convert mbr,回车
将当前磁盘分区设置为Mbr形式
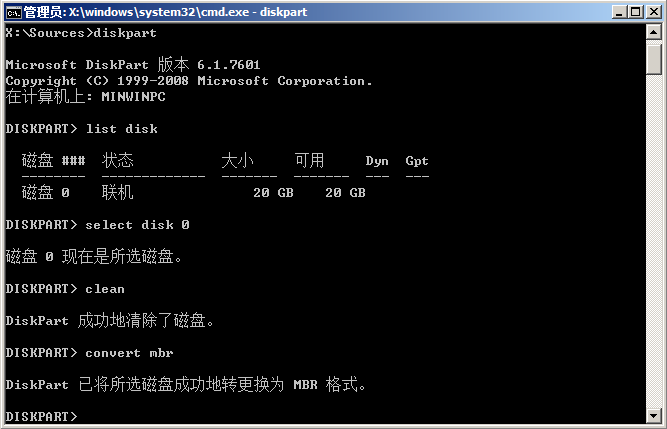
7、输入:create partition primary size = xxx,回车
创建主分区大小(MB)
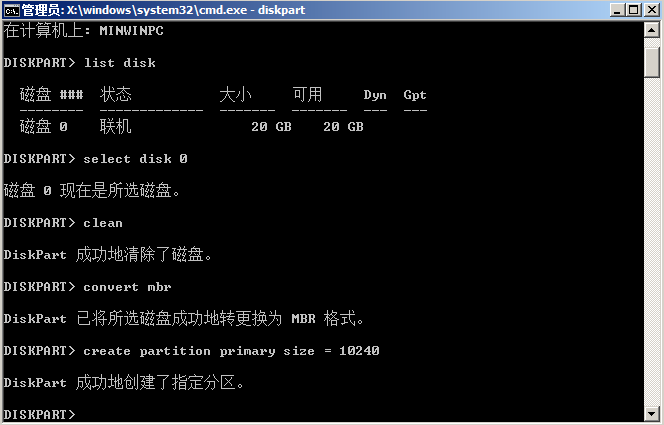
8、输入:format fs=ntfs quick,回车
格式化磁盘为ntfs
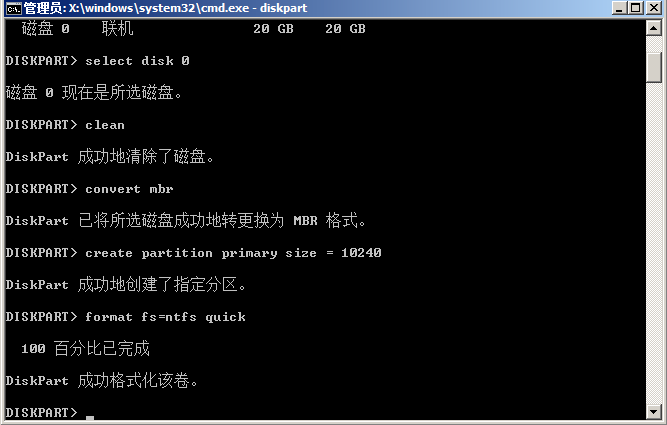
9、输入:exit,回车
退出diskpart
输入:exit,回车
退出cmd
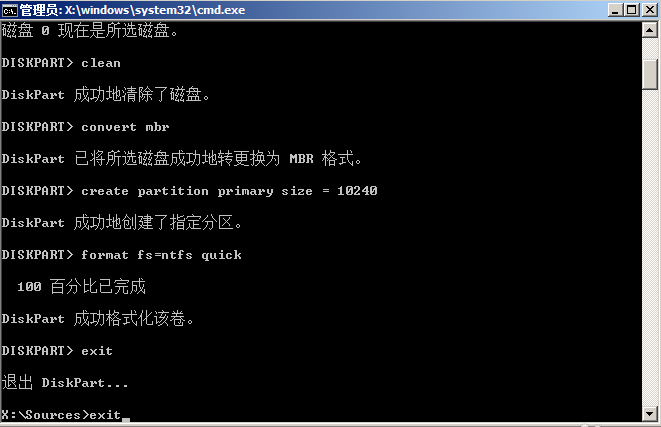
热门教程
热门系统下载
热门资讯





























