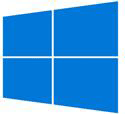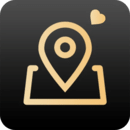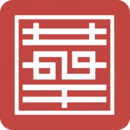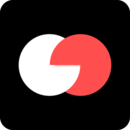Win10系统如何分盘
当你购买一台新的计算机时,通常你会发现硬盘已经被分成了一个或多个分区。然而,随着时间的推移,你可能会发现自己需要对硬盘进行重新分区,以便更好地管理存储空间和数据。对于使用Windows 10操作系统的用户来说,分区硬盘是一个相对容易操作的过程,并且可以通过操作系统自带的工具完成。
在本文中,我将向大家介绍一种简单而有效的方式来分割Win10系统中的硬盘。请注意,在进行分区之前,请务必备份所有重要的数据,以防数据丢失。
首先,打开磁盘管理工具
在Win10系统中,有一个内置的磁盘管理工具可以帮助我们完成硬盘分区的任务。要打开这个工具,你可以按下Win键 + X键,然后选择"磁盘管理"选项。
在磁盘管理窗口中,你会看到所有可用的硬盘和分区的列表。在这个窗口中,你可以执行各种硬盘管理操作,包括创建、删除、格式化和调整分区大小。
创建新的分区
现在,让我们开始创建一个新的分区。首先,找到你想要分区的硬盘,并确保该硬盘有足够的未分配空间。在分配空间之前,你需要将一部分硬盘空间留作未分配空间,以便创建新的分区。
右键点击未分配空间,并选择"新建简单卷"选项。这将启动分区向导。
在分区向导中,你可以选择新分区的大小。输入你想要的大小(以MB或GB为单位),然后点击"下一步"。
接下来,你需要为新分区选择一个驱动器号码。通常,Windows会自动为新分区分配一个可用的驱动器号码,但你也可以选择一个特定的号码。完成后,点击"下一步"。
最后,在分区向导中,你可以选择给新分区分配一个文件系统,并为分区命名。通常,你可以选择默认的文件系统(NTFS),并为分区提供一个描述性的名称。完成后,点击"下一步"。
现在,你已经成功创建了一个新的分区!你可以在磁盘管理窗口的列表中看到它。
调整分区大小
如果你已经有一个现有的分区,但它的大小不符合你的需求,你可以使用磁盘管理工具来调整分区的大小。
找到你要调整大小的分区,右键点击它,并选择"压缩卷"选项。这将启动压缩向导。
在压缩向导中,你可以选择要释放的空间大小。输入你想要释放的大小(以MB或GB为单位),然后点击"压缩"按钮。
系统会将所需空间从分区中释放出来,形成未分配的空间。接下来,你可以按照之前创建新分区的步骤,将这个未分配的空间转化为一个新的分区。
此外,你还可以通过合并分区的方式来调整分区的大小。注意,这将导致分区上的数据丢失,请务必提前备份重要的数据。
删除分区
如果你想要删除一个分区,并将其合并到其他分区中,你可以使用磁盘管理工具来完成这个任务。
找到你想要删除的分区,右键点击它,并选择"删除卷"选项。这将启动删除向导。
在删除向导中,你会收到一个警告,提示你删除分区将导致数据的丢失。请确保在继续之前已经备份了重要的数据。如果你确定要删除该分区,请点击"是"继续。
完成向导后,选定的分区将被删除,其空间将变为未分配空间。
总结
Win10系统提供了一个强大而易于使用的磁盘管理工具,使用户能够轻松地对硬盘进行分区、调整大小和删除分区。通过了解如何使用磁盘管理工具,用户可以更好地管理存储空间,并根据自己的需求来组织数据。
在对硬盘进行任何操作之前,请确保备份重要的数据,以防数据丢失。如果对分区操作不太熟悉,建议先在非关键数据上尝试,以避免不必要的风险。