Windows10系统之家 - 安全纯净无插件系统之家win10专业版下载安装
时间:2017-03-22 15:13:24 来源:Windows10之家 作者:huahua
有时我们会遇到Win10有关的应用连不上网,而其他桌面程序可正常使用网络的问题,怎么解决呢?就此问题,下面小编就给大家介绍win10连不上网的图文解决设置教程。
1、点击Win10左下角的“开始菜单”,然后点击进入“设置”
2、打开设置后,再点击进入“网络和Internet”设置,如图。
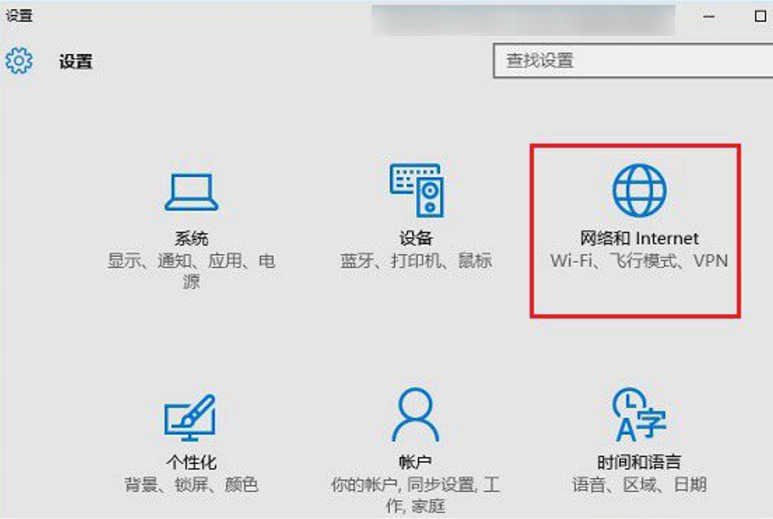
3、点击左侧的“WLAN”设置选项,然后再右侧再找到,并点击进入“管理WiFi设置”
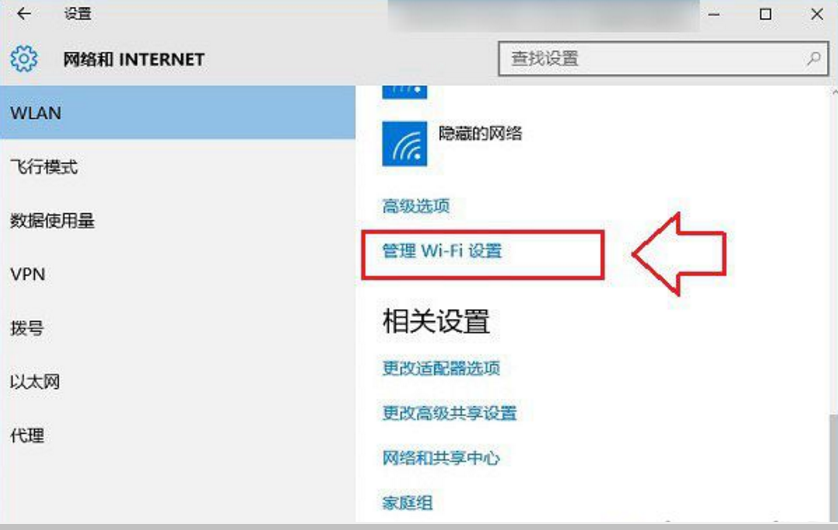
4、下拉滚动条找到这个无法连接此网络的Wifi,点击WWW.JB51.NET网络名称,然后在右下角显示出来的操作上,点击“忘记”选项。
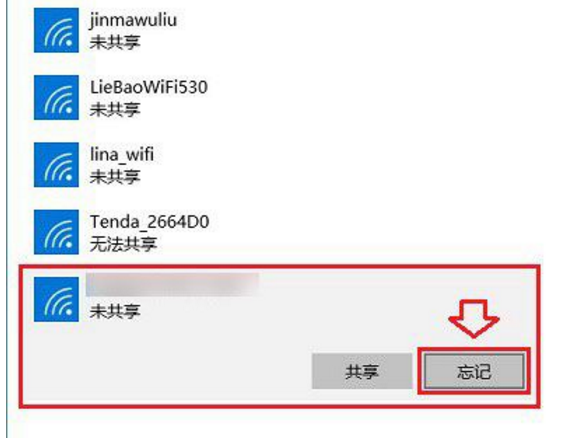
5、忘记网络后,再点击右下角的无线图标,展开Wifi列表,然后再找到WWW.JB51.NET无线网络,点击连接,之后会要求重新输入Wifi密码,我们这里填写上更改后的无线密码,并连接就可以连接成功了。
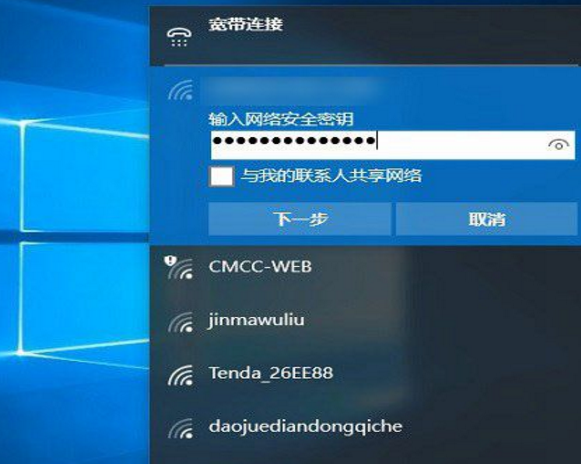
以上就是win10连不上网的图文解决设置教程介绍了,有需要的用户,可参照以上方法进行操作。
相关文章
热门教程
热门系统下载
热门资讯





























