Windows10系统之家 - 安全纯净无插件系统之家win10专业版下载安装
时间:2019-10-24 09:17:57 来源:Windows10之家 作者:huahua
Windows系统给我们使用电脑带来了巨大的帮助,现在使用最多的就是Windows10系统,但是我们对于它的使用也只是了解一些皮毛。接下来我就教大家一个win10系统环境变量设置教程,提高工作效率的方法
目前win10市场占有率已超越win7系统,但是有些刚刚升级win10系统的朋友想要设置win10系统环境变量不知如何设置。针对这个问题,我给大家整理了win10系统环境变量设置教程,有需要就一起来了解一下吧
win10系统环境变量设置教程
1、右击桌面“此电脑”图标,选择“属性”。
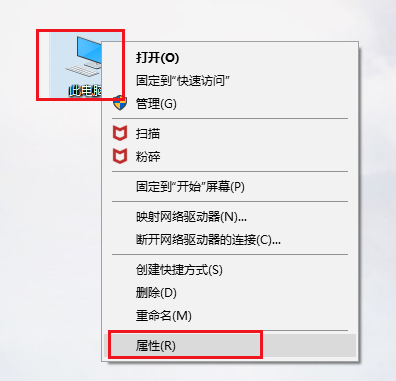
环境变量电脑图解1
2、打开系统窗口,点击左侧的“高级系统设置”。
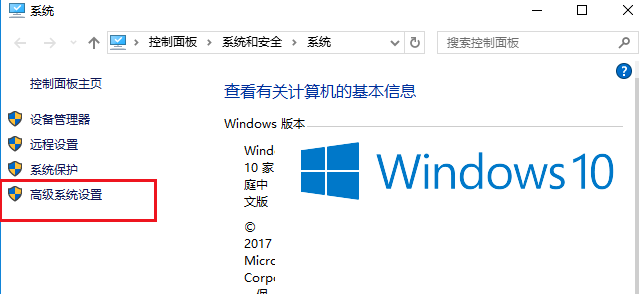
环境变量电脑图解2
3、点击系统属性最下方的“环境变量”。
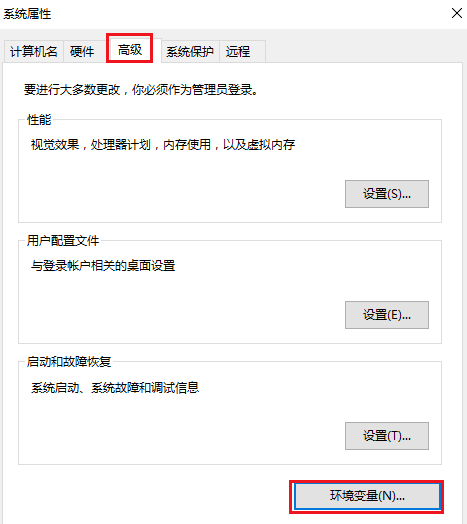
环境变量电脑图解3
4、这里有两个变量,一个是用户变量,一个是系统变量,系统的环境变量对电脑中的所有用户都有效。我们点击系统变量下方的新建
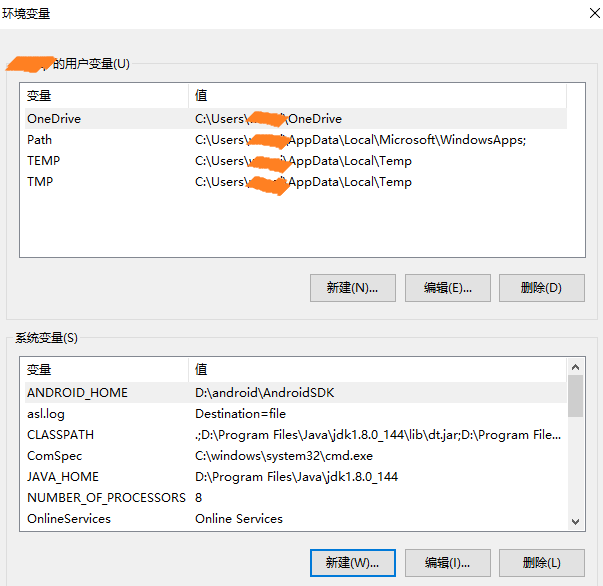
系统电脑图解4
5、弹出新建系统变量,我们在窗口中输入“变量名”和“变量值”,也就是某个或某几个路径,就可以添加一个新的环境变量。
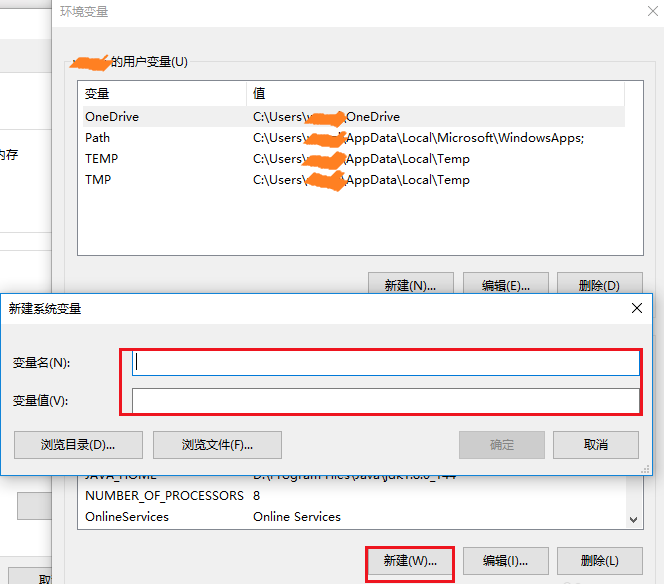
环境变量电脑图解5
6、也可以选中已经存在的变量,点击下方的“编辑”就可以修改它。
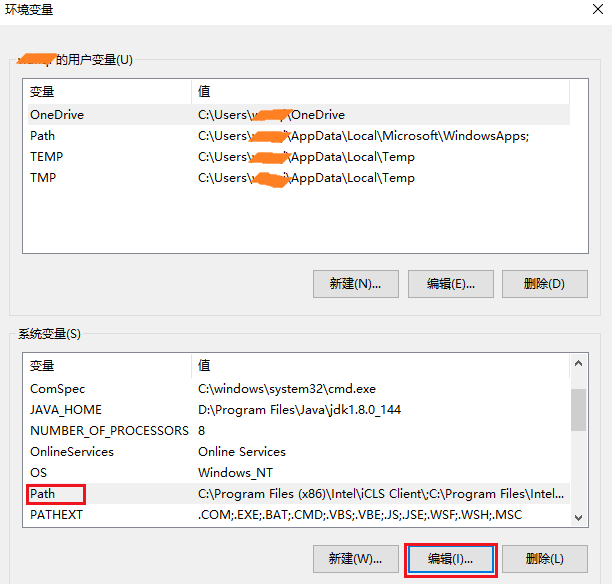
设置win10系统环境变量电脑图解6
7、之后就会出现如图界面,上面显示了当前这个系统变量所有的值,可以执行“新建”、“删除”、“编辑”等操作。
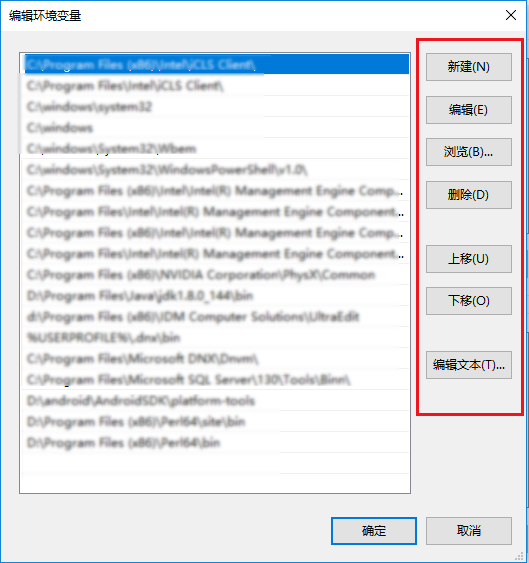
环境变量电脑图解7
8、如果想复制这个系统变量的所有值,点击“编辑文本”
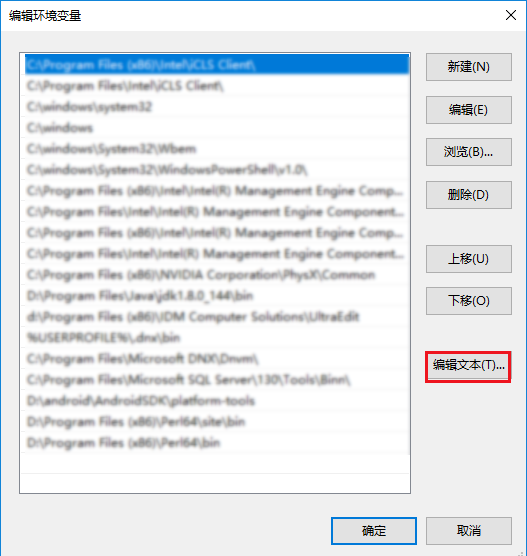
win10电脑图解8
9、这时候就会看到所有的变量值都显示在一个条目中,直接复制就可以啦
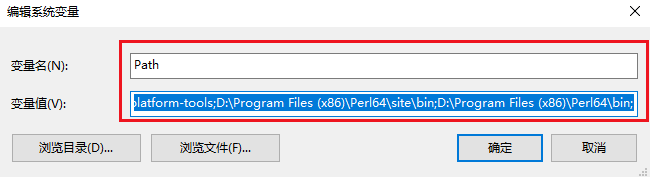
环境变量电脑图解9
以上就是win10系统环境变量设置教程介绍了,希望能帮助到你
热门教程
热门系统下载
热门资讯





























