Windows10系统之家 - 安全纯净无插件系统之家win10专业版下载安装
时间:2019-10-24 09:13:37 来源:Windows10之家 作者:huahua
虚拟机是充当虚拟计算机的程序,它具有完整硬件功能,可以运行在一个完全隔离环境中的完整计算机系统,win10系统自带有虚拟机人功能,那么win10系统自带虚拟机如何开启?下面小编整理了win10开启自带虚拟机的简单方法,现分享给大家。
win10是目前功能最强大的一款操作系统,增加融合新技术,增加桌面应用的同时,还保留了win8系统的虚拟机,给我们带来了极大的方便。win10系统自带虚拟机如何开启呢?接下来就由我教大家win10系统自带虚拟机的开启方法吧。
win10系统自带虚拟机如何开启
1、点击开始菜单,打开控制面板
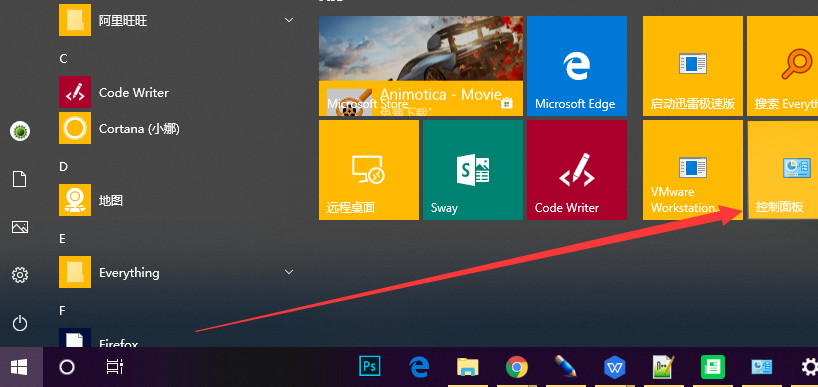
打开win10自带虚拟机电脑图解1
2、点击程序
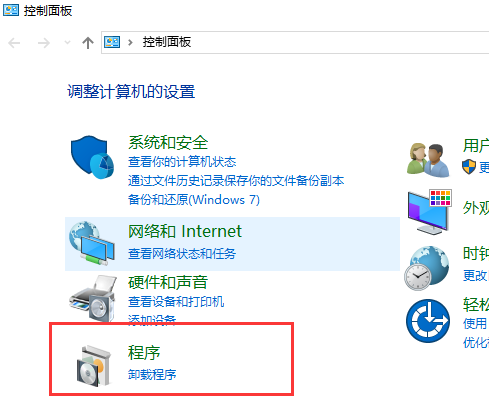
win10电脑图解2
3、点击程序和功能下的“启动或关闭windows功能”
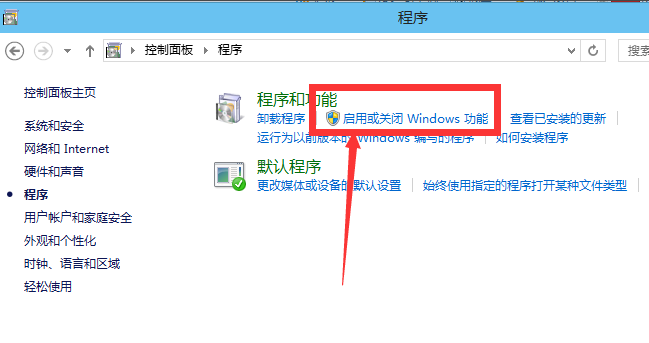
虚拟机电脑图解3
4、找到并点击Hyper-V,勾选上后点击“确定”。
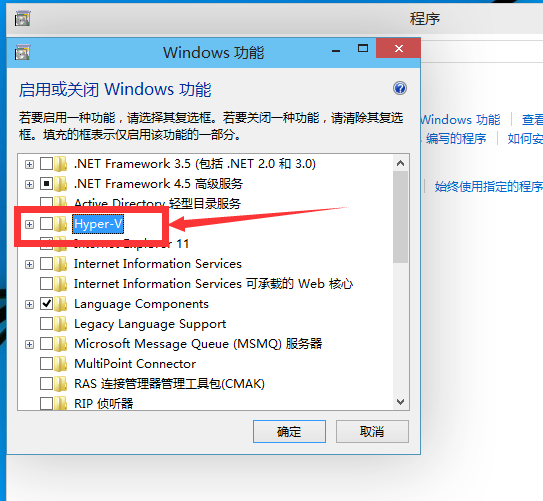
打开win10自带虚拟机电脑图解4
5、等待安装完成后重启电脑
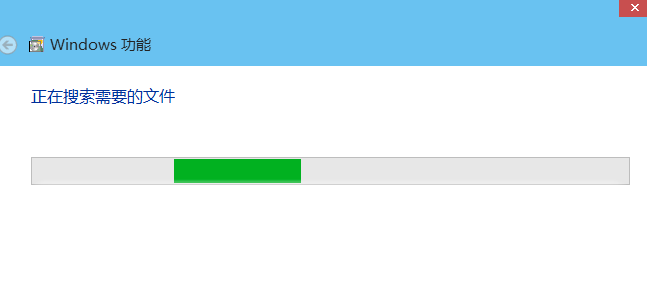
打开win10自带虚拟机电脑图解5
6、重新进入系统后,打开开始菜单,找到并点击打开“Hyper-V 管理工具”即可创建自己的虚拟机
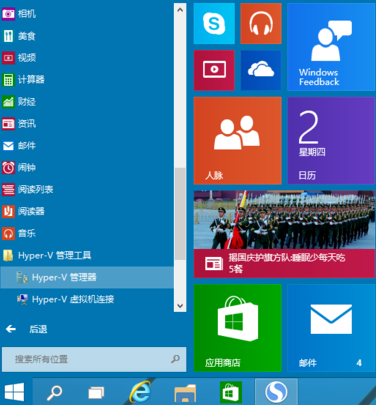
打开win10自带虚拟机电脑图解6
以上就是开启win10自带的虚拟机的方法了,你学会了吗?
相关文章
热门教程
热门系统下载
热门资讯





























