Windows10系统之家 - 安全纯净无插件系统之家win10专业版下载安装
时间:2019-10-24 10:24:05 来源:Windows10之家 作者:huahua
文件夹可以帮助我们管理计算机文件,帮助我们快速储存,查找文件。当我们将重要文件夹储存在电脑上时就需要设置文件夹密码。下面小编将整理的win10电脑文件夹设置密码的方法分享给大家。
电脑是我们现在家庭娱乐中心,学校必备学习神器,办公重要工具。电脑已渗透到我们生活的方方面面。那么电脑文件夹如何设置密码呢?别急,接下来就由我教你win10电脑文件夹设置密码的方法吧。
win10电脑文件夹设置密码的方法
方法一、压缩加密
1、右击要加密的文件夹,选择添加到压缩文件,这时候就会出现一个压缩文件名和参数的窗口
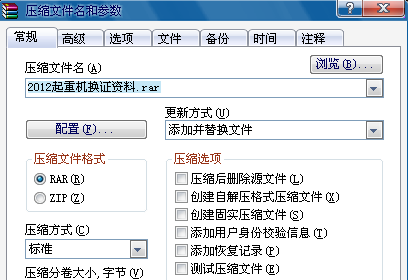
文件夹电脑图解1
2、点击上方菜单中高级按钮,选择保存文件安全数据,点击设置密码
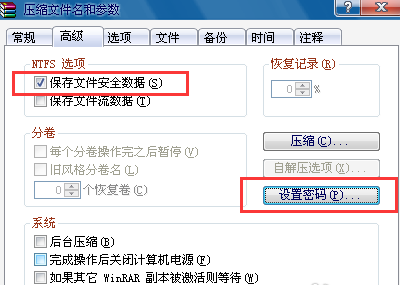
设置文件夹密码电脑图解2
3、输入密码后选择确定
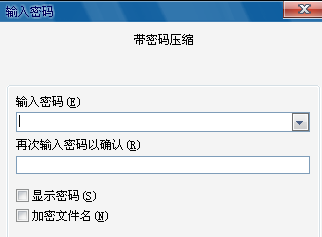
设置文件夹密码电脑图解3
4、压缩完文件夹之后将原文件夹删除。自己要想看文件的话需要输入密码解压后才能看到。会有点麻烦
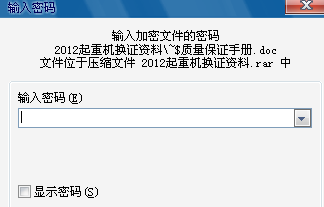
电脑电脑图解4
方法二、第三方软件加密
1、以文件夹加密高级版软件为例,下载安装此软件

电脑文件夹加密电脑图解5
2、安装好后将其打开,点击主界面左侧的文件夹加密
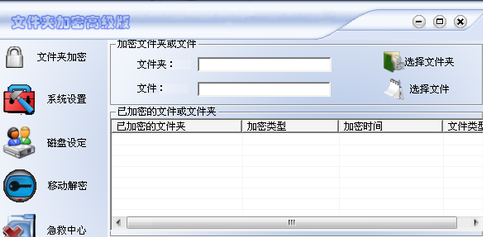
电脑电脑图解6
3、打开浏览文件夹窗口,选择需要加密的文件夹
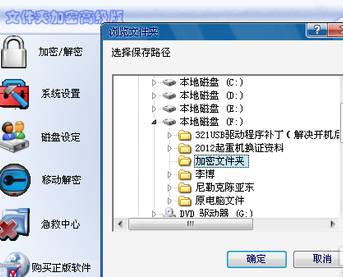
文件夹电脑图解7
4、输入加密密码,以及提示问题
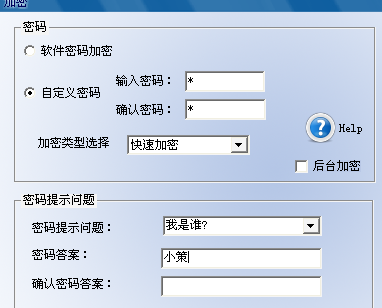
设置文件夹密码电脑图解8
5、点击确定后就会出现加密成功窗口
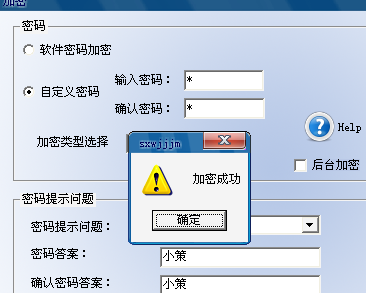
设置文件夹密码电脑图解9
6、这时候软件界面就会出现我们加密的文件夹
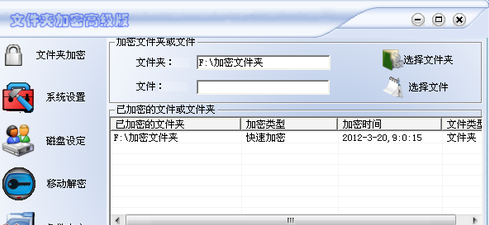
文件夹电脑图解10
7、输入密码就可以打开文件夹
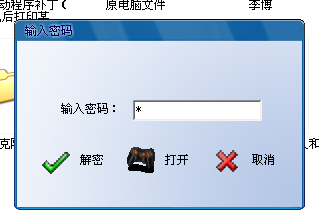
设置文件夹密码电脑图解11
以上就是win10电脑文件夹设置密码的方法介绍了,希望能帮助到你
热门教程
热门系统下载
热门资讯





























