Windows10系统之家 - 安全纯净无插件系统之家win10专业版下载安装
时间:2018-06-12 21:41:24 来源:Windows10之家 作者:huahua
大家知道,chm是一种比较常见的帮助文件格式,正常情况下,用户只需要双击chm文件就可直接打开了,最近有win10系统用户反映chm文件打不开了,用户不知道怎么解决,为此非常苦恼,那么chm文件打不开怎么办呢?今天笔者教你win10系统chm文件打不开的解决方法。

1、打开chm文件时,会弹出如下警告窗口,点击打开;
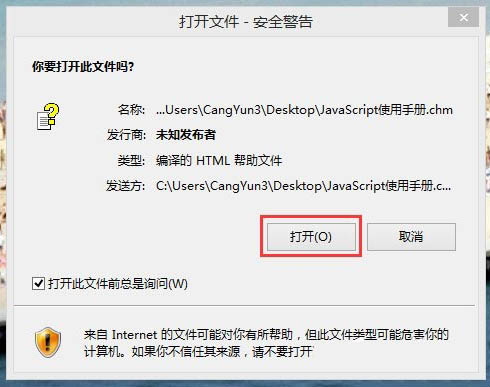
2、打开后发现不管怎么点,右边始终是空白的,有时候也会提示网络无法连接数目,总之就是看不到右边的内容;#f#
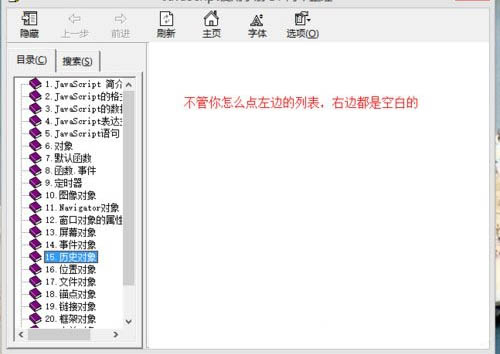
3、关闭文件,找到文件--右键--属性;
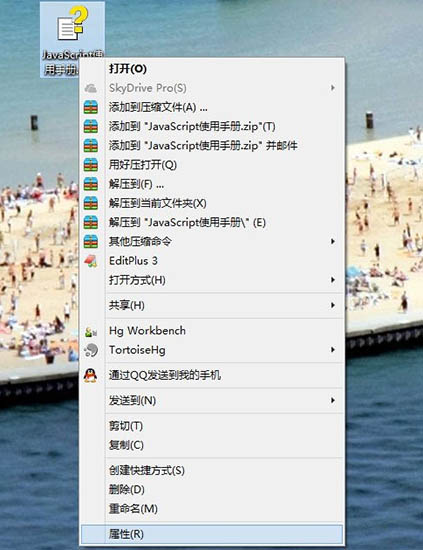
4、找到下边的安全,解除锁定--应用--确定,再次打开文件时就可以看到里面的内容了。
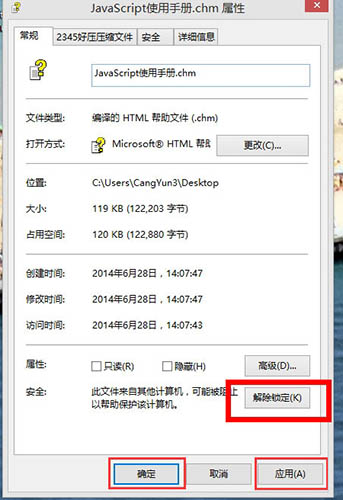
以上就是win10系统chm文件打不开解决方法介绍了,按照以上方法操作后,chm文件就可以正常打开了,如果用户们碰到了同样的问题可以参考以上方法步骤进行操作。
相关文章
热门教程
热门系统下载
热门资讯





























