Windows10系统之家 - 安全纯净无插件系统之家win10专业版下载安装
时间:2019-08-09 14:19:05 来源:Windows10之家 作者:
今天小编给大家介绍设置电脑开机密码的方法,开机密码是指我们在打开电脑后只有在输入正确的密码后才能进入系统,通常由数字,字母组成,可以保护我们的隐私。如果你想设置电脑的开机密码,就过来看看下面的具体操作步骤吧
随着网络的快速发展,大家无论是在什么场合都可以很方便的使用电脑。当然,很多时候我们也会把一些重要资料保存在电脑里,在一些特殊场合下我们就必须设置电脑的开机密码了。有需要的用户,请来看看是如何设置电脑开机密码的吧。
1、点击桌面左下角的搜索按钮打开搜索框,输入“控制”两个字搜索控制面板入口。在搜索结果中找到控制面板的选项,并点击打开。
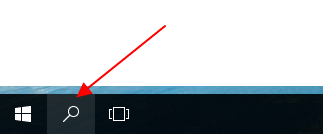
开机密码系统软件图解1
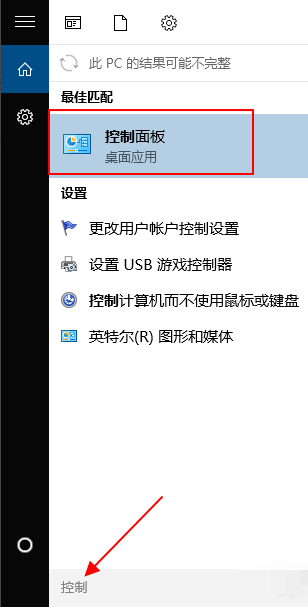
电脑开机密码如何设置系统软件图解2
2、在控制面板中找到用户账户的按钮,点击进入下一步。
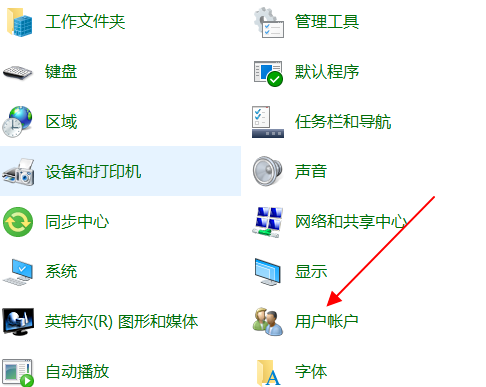
设置电脑开机密码系统软件图解3
3、在账户页面,“更改账户信息”的字样下面有一项是“在电脑设置中更改我的账户信息”的入口,点击打开。

电脑开机密码如何设置系统软件图解4
4、在左侧找到登录选项的内容,点击打开。
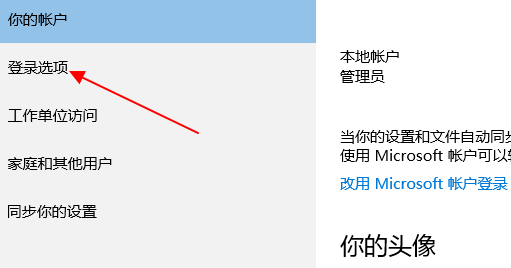
电脑开机密码如何设置系统软件图解5
5、在右侧需要登录的下方有密码的一项,这里如果你是第一次设置那么显示的是“添加”,如果你之前已经设置过登录密码,那么就是更改。我已经设置过了,所以是更改。
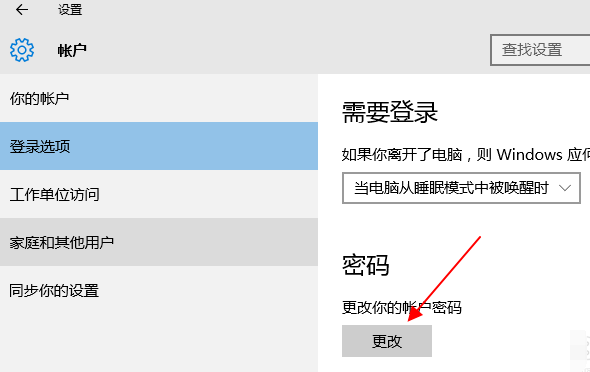
设置win10开机密码系统软件图解6
以上就是电脑开机密码的设置方法了,希望能帮助到你
热门教程
热门系统下载
热门资讯





























