Windows10系统之家 - 安全纯净无插件系统之家win10专业版下载安装
时间:2019-08-09 14:02:06 来源:Windows10之家 作者:
win10安全模式如何进入?相信大家对于安全模式一定不陌生,但win10系统对于安全模式却有一些特别的设计,它并不像其他操作系统一样使用F8就可以直接进入。针对这个问题,下面小编教你win10进入安装模式教程吧。
随着win10系统用户的增加,各种问题也是随之而来。一些用户使用F8想进入安全模式时却发现行不通,其实系统之间也有一些小区别,安全模式已经搬家啦。下面小编教你win10安全模式如何进入吧。
1、打开“开始”菜单,找到里面的“设置”
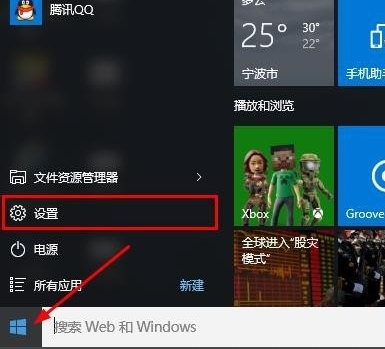
安全模式系统软件图解1
2、打开进入设置界面,找到里面的“更新和安全”
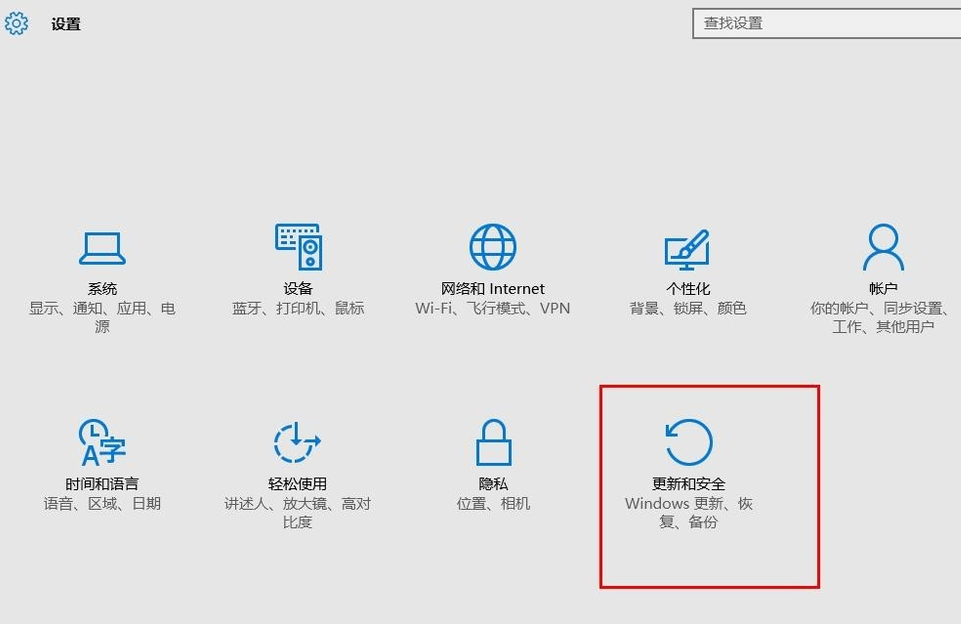
安全模式系统软件图解2
3、打开更新和安全,左侧的“修复”,点击高级启动中的“立即重启”按钮。
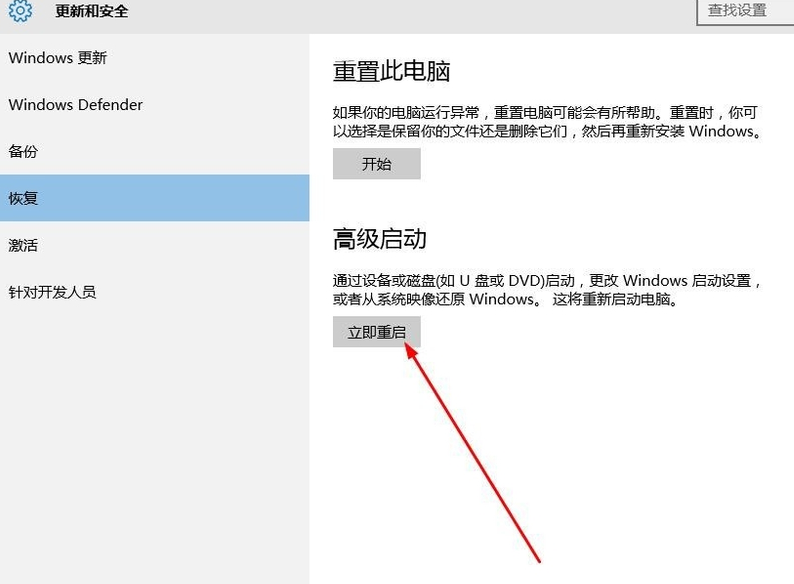
win10系统软件图解3
4、、系统自动进入安全操作界面,选择“疑难解答”
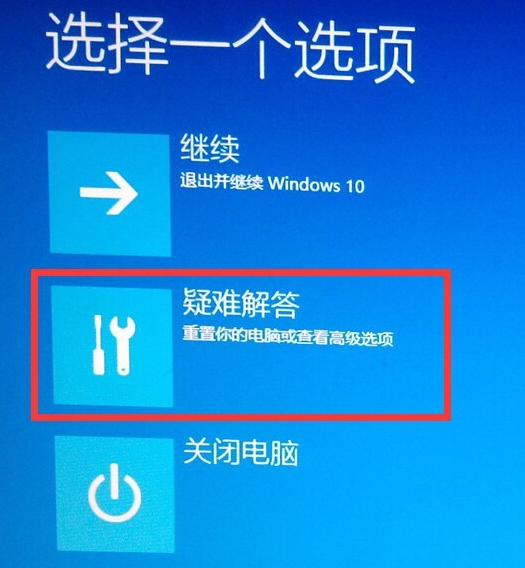
安全模式系统软件图解4
5、进入疑难解答,选择“高级选项”
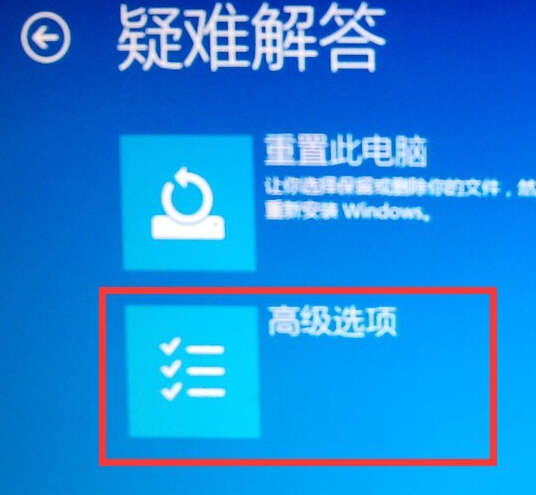
win10进安全模式系统软件图解5
6、进入高级选项,里面有系统修复、启动修复、命令提示符、启动设置等,我们选择“启动设置”
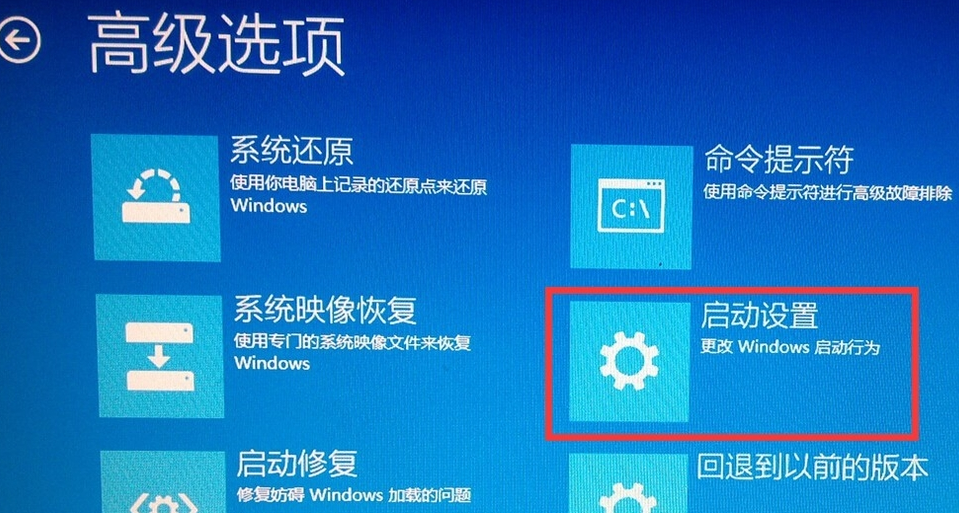
win10进入安全模式方法系统软件图解6
7、进入启动设置界面,点击“重启”按钮,重启计算机
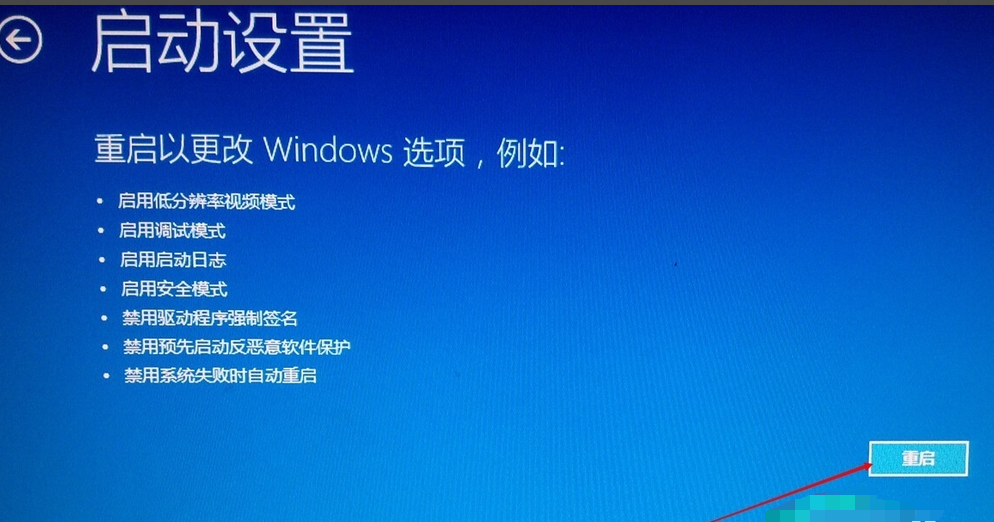
win10进入安全模式方法系统软件图解7
8、进入启动设置界面,有9个不同的选项,我们是进入安全模式,按一下键盘上的4或F4
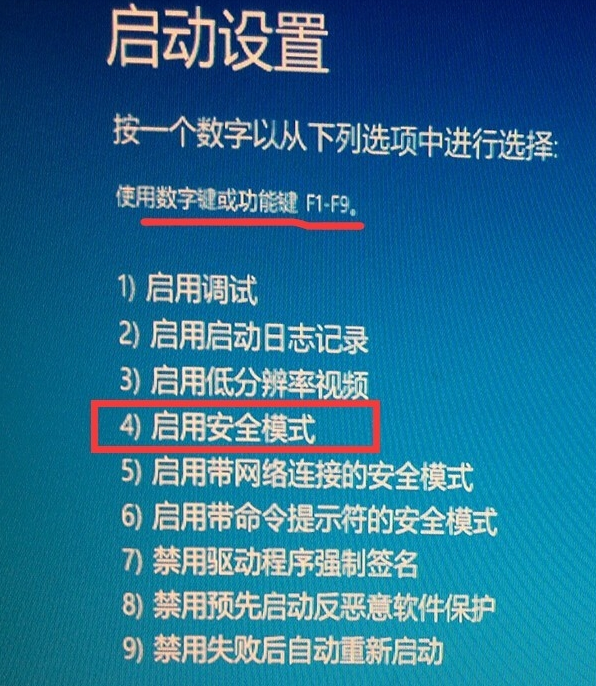
win10进入安全模式方法系统软件图解8
9、这样win10就会自动进入安全模式了。
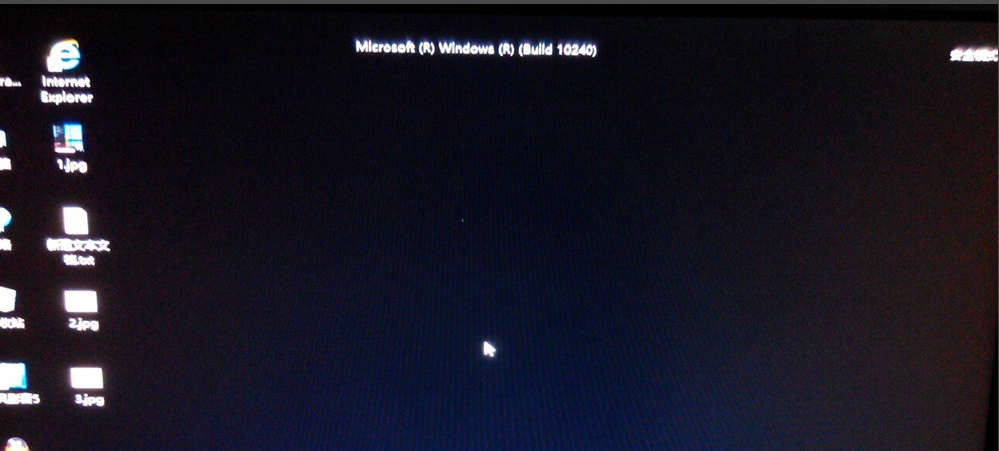
win10系统软件图解9
以上就是win10进入安全模式的方法了,希望能帮助到你
热门教程
热门系统下载
热门资讯





























