Windows10系统之家 - 安全纯净无插件系统之家win10专业版下载安装
时间:2018-03-26 13:51:24 来源:Windows10之家 作者:huahua
最近有一些Windows10系统用户反馈,自己在桌面上创建了ppt文件,可后面发现文件的图标显示异常的问题,怎么办呢?下面笔者教你Windows10系统ppt文件图标显示异常怎么解决。
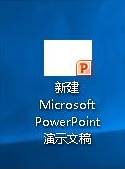
1、从下面任务栏的搜索框搜索【控制面板】,点击【控制面板】;
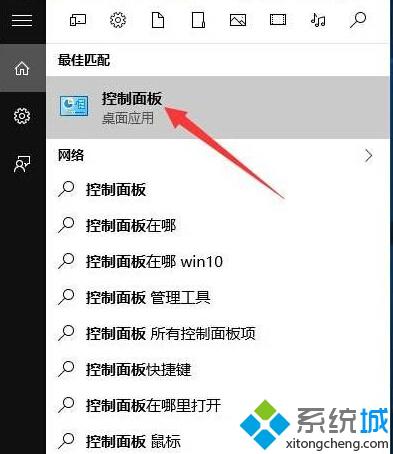
2、在控制面板的查看方式为“类别”的情况下,点击【系统和安全】;
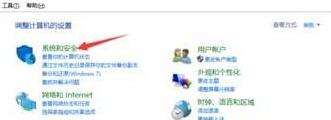
3、点击【系统】;#f#
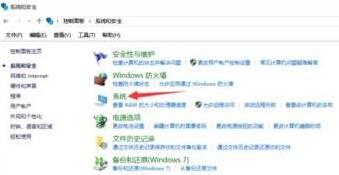
4、点击【高级系统设置】;
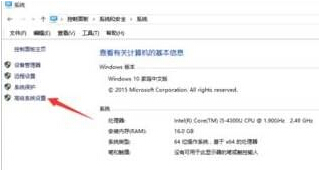
5、点击性能【设置】;
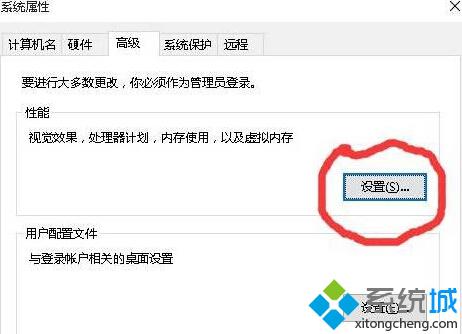
6、把【显示缩略图而不是显示图标】前面的勾去掉,点击应用,确认即可解决。
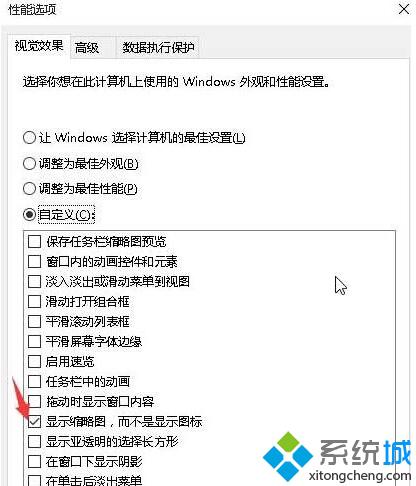
以上就是Windows10系统ppt文件图标显示异常怎么解决的介绍了。该情况是缩略图显示问题导致的,有需要的朋友不妨自己动手尝试看看吧!
相关文章
热门教程
热门系统下载
热门资讯





























