Windows10系统之家 - 安全纯净无插件系统之家win10专业版下载安装


系统简介
雨林木风win10专业版原版64位镜像v1903系统经过稳定方案优化,快速又不失稳定,对部分服务进行优化,禁用如关闭错误报告,关闭帮助等一些服务,提高系统性能!完全无人值守自动安装,系统通过360、诺顿等杀毒软年扫描系统纯净无插件,是您快速装机之首选。
一、系统描述
1.整合Xbox游戏平台 社交互动性增强;
2.集成最新的DirectX ,带给游戏全新的视觉体验;
3.无新建用户帐户,仅保留Administrator,密码为空。(用户装好系统后请及时加密码);
4.关闭了硬盘各分区的默认共享(如C$、D$、E$ ……),系统更安全;
5.触控手势功能只要用手指划一划即可操作;
6.增加网址导航,方便用户快速浏览网页
7.增强系统安全性,开机自动启动Windows Defender,去除360管家等强制启动。
8.自动杀毒:安装过程自动删除各分区下的autorun病毒,删除灰鸽子变种及磁碟机病毒;
9.智能分辨率设置:安装过程可选择几种常见的分辨率,如不选择将只能识别最优分辨率,第一次进入桌面分辨率设置好;
10.自动清除启动项:显卡启动项,声卡启动项只运行一次,第二次重启即可清除;
11.屏闭了IE8更新补丁自动下载,需要IE8可自行安装;
12.全自动无人值守安装,采用万能GHOST技术,安装系统过程只需4-6分钟,适合新旧各种机型;
13.集成常见硬件驱动,智能识别+预解压技术,绝大多数硬件可以快速自动安装相应的驱动。

二、系统说明
1、基于MSDN发布的Windows10 ULTIMATE_X86 正式原版镜像制作,其它国家语言已经删除,只保留繁体中文,简体中文,韩语及日语;
2、系统集成最新补丁和运行库,使用上网视频两无忧;
3、主题已破解,可以使用任何主题包;集成一个主题。
4、系统集成软件包,你可以自行决定是否安装;
5、更新系统补丁;
6、系统已完美激活,如遇特殊配置未激活请自行激活;
7、系统未做精简,原汁原味;
8、如果发现驱动未安装,请用软件包内“驱动人生”进行安装;
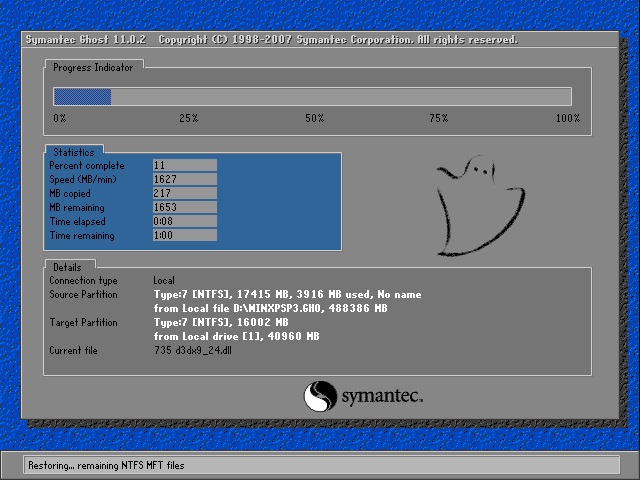
三、系统主要特点:
◆使用微软Win10正式版制作;
◆安装过程全自动无人值守,无需输入序列号,全自动设置;
◆安装完成后使用Administrator账户直接登录系统,无需手动设置账号。
◆安装过程中自动激活系统,无需人为干预,激活信息自动备份保存;
◆通过Update更新系统补丁到最新补丁;
◆加入智能驱动安装工具,安装中自动搜索并安装硬件驱动;
◆集成VB、VC、Microsoft.net 等常用运行库;
◆本系统支持SSD固态硬盘的4K对齐;
◆精心优化系统,适度轻量精简,保证速度与稳定性的最佳平衡;
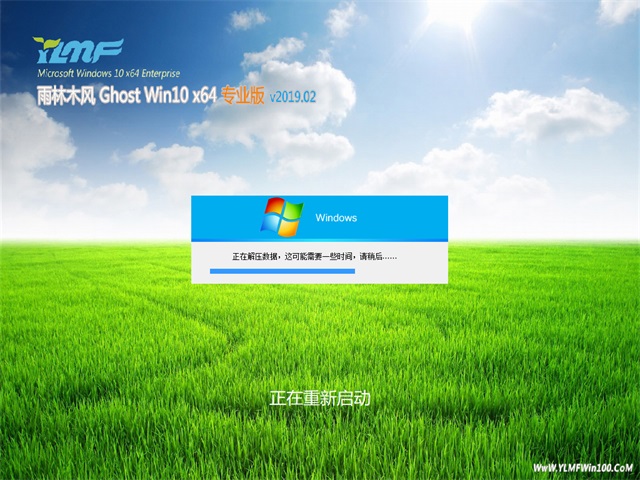
四、系统智能与自动技术
1、自动清除启动项:显卡启动项,声卡启动项只运行一次,第二次重启即可清除。
2、自动杀毒:安装过程自动删除各分区下的autorun病毒。
3、智能分辨率设置:安装过程可选择几种常见的分辨率,第一次进入桌面分辨率已设置好。
4、智能检测笔记本:如果是笔记本则自动关闭小键盘并打开无线及VPN服务。
5、智能优化最常用的办公,娱乐,维护和美化工具软件并一站到位。
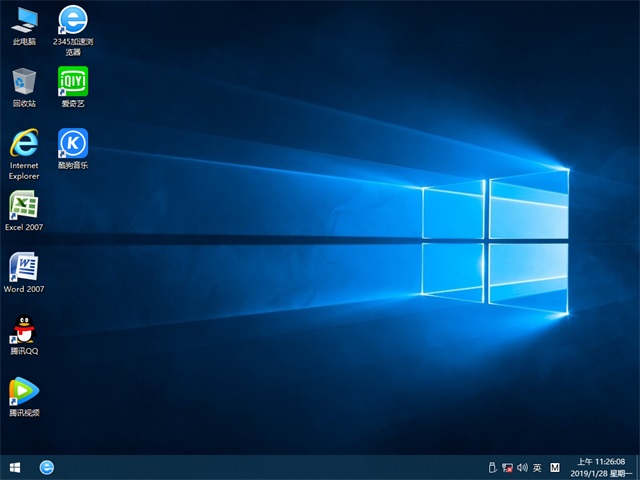
五、常见问答
1、雨林木风win10专业版原版64位怎么设置其他登录用户?
右键此电脑,点击弹出列表里的管理菜单。然后打开管理,并点击展开本地用户和组,然后选用户,然后在空白处点击右键再选择用户列表,在框框内输入密码点创建就OK了
2、win10怎么在桌面上显示我的电脑?
1.右键点击开始菜单打开控制面板选择外观和个性化。
2.然后选择个性化选项
3.选择更改桌面图标
4.打开更改桌面图标选项勾选计算机点击确定
5.右键点击桌面刷新后即可显示我的电脑
3、雨林木风win10专业版原版64位如何取消开机登录密码?
1.首先进入Win10桌面界面,右键Win10系统的开始菜单,选择弹出菜单里的运行
2.在运行对话框里输入:netplwiz,然后点击确定
3.点击后,在用户帐户对话框里可以看到“要使用本计算机,用户必须输入用户名和密码”被勾选中了
4.将用户帐户对话框里的“要使用本计算机,用户必须输入用户名和密码”前面的勾勾去掉,然后点击应用
5.点击应用后,弹出自动登录对话框验证权限,输入用户名和密码点击确定,下次开机登录时就不需要密码了。
4、win10怎样添加打印机?
1.按WIN键,选择设置。
2.点击设备
3.点击添加打印机或扫描仪
4.点击添加设备
5.点击需要的打印机不在列表中
6.选中通过手动设置添加本地打印机或网络打印机,点击下一步。
7.选择USB001端口,点击下一步。
8.选择厂商和打印机型号,点击下一步。
9.输入打印机名称,点击下一步。
10.如果要将打印机共享,选中共享此打印机以使网络中的其他用户可以找到并使用它,点击下一步。
11.点击打印测试页,测试打印,点击完成。
相关文章
雨林木风64位系统下载
热门雨林木风系统下载
热门教程





























