Windows10系统之家 - 安全纯净无插件系统之家win10专业版下载安装
时间:2019-10-30 08:17:17 来源:Windows10之家 作者:huahua
随着Win10系统的逐步成熟,现很多办公室中会存在Win7系统和Win10系统两种系统的电脑,此时如果我们需要设置共享文件要如何配置呢?今天小编就特意带来Win10系统与Win7系统设置共享文件夹的方法,有需要的用户,请来学学吧。
Win10系统与Win7系统设置共享文件夹的方法:
1、在Win7系统下右键点击要共享文件夹,右键属性;
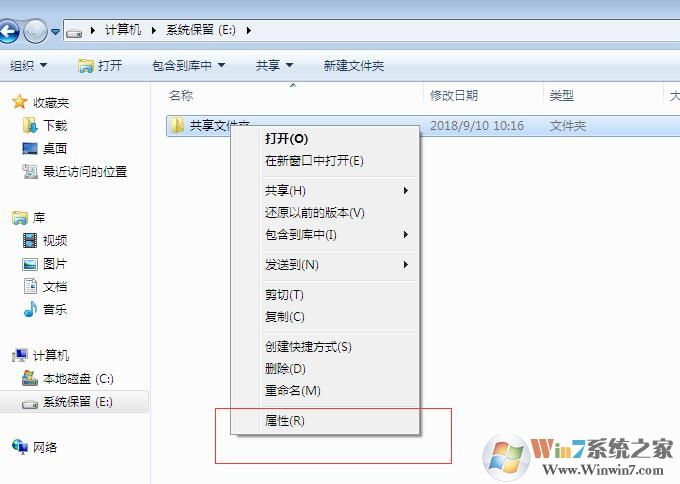
2、文件夹属性中,切换到共享页签,点击共享
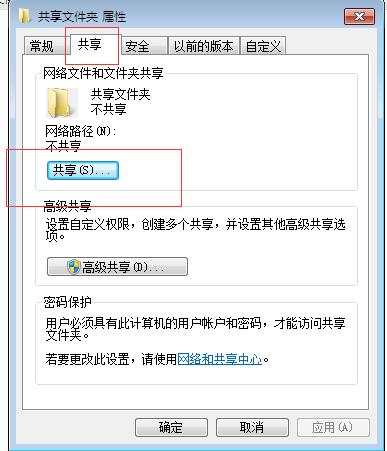
3、选择Everyone,这里选择Everyone,别人访问就不需要密码,比较方便,如果需要别人输入密码的话,这里选择需要对应的用户即可。
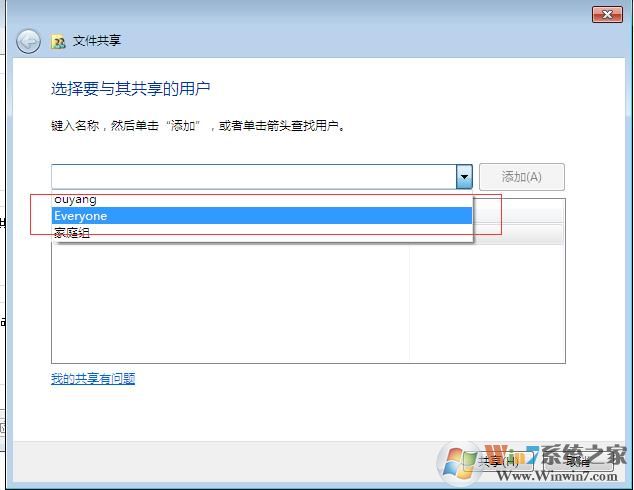
5、点击添加可以修改权限,如果只需要读取的话,给与读取权限就可以了
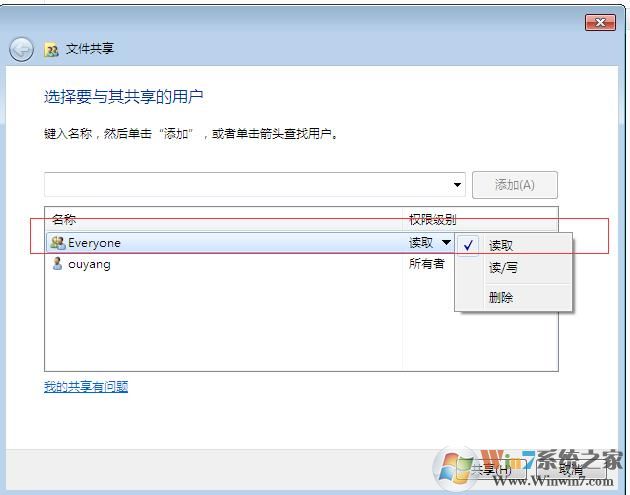
6、点击共享
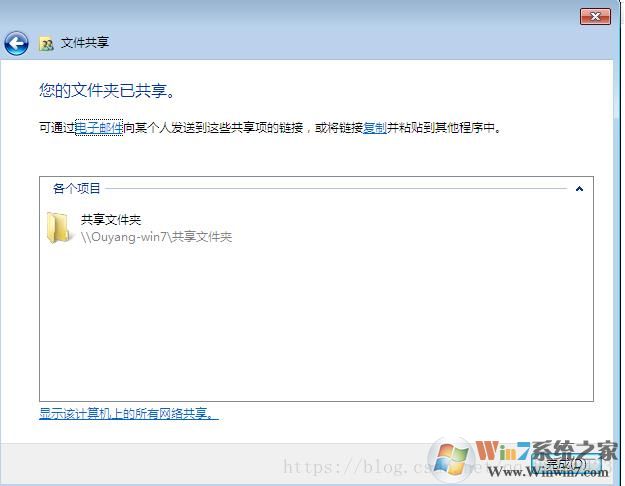
7、接下来我们要查看当前电脑IP,打开cmd窗口,输入ipconfig查看本机局域网地址
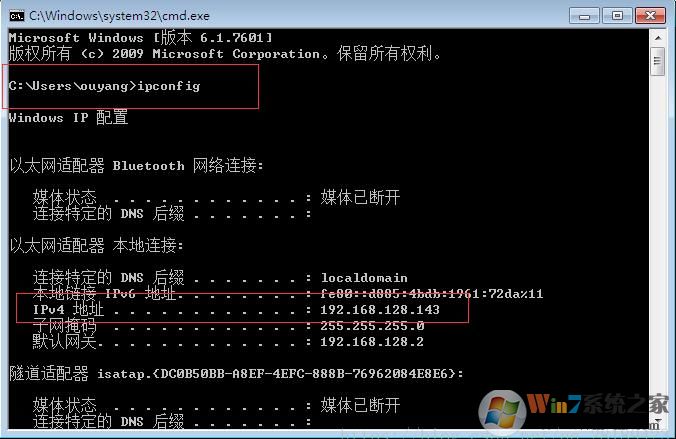
8、在局域网其他机器上打开计算机对这个地址进行访问
我们可以看到本机ip地址是192.168.128.143,那我们就再地址栏输入\\192.168.128.143,回车。
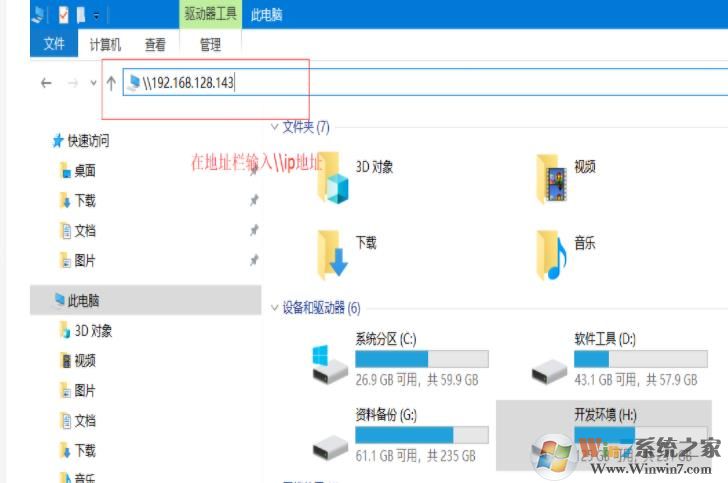
9、如果出现需要输入用户名和密码的窗口
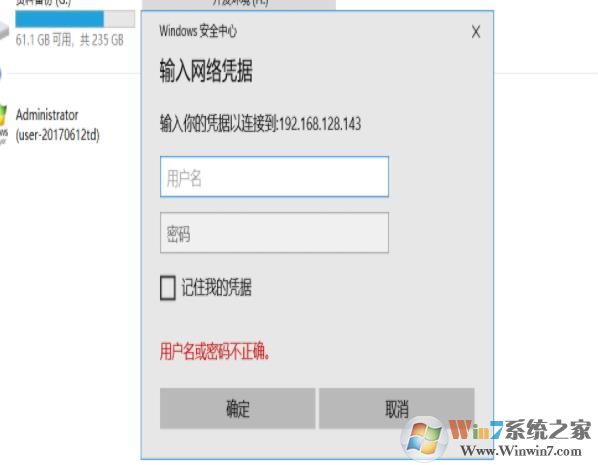
10、配置取消用户名和密码认证
回车之后提示输入用户名和密码,是因为我们一开始的配置就缺少了一步,我们现在把它完成。
点击网络和共享中心
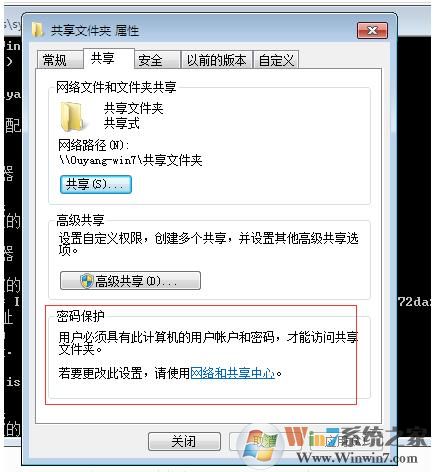
启用网路发现,关闭密码保护共享,保存修改
这里需要首先判断自己处于那种类型的网络,比如家庭网,公用网,或者将家庭网,公用网都按照此方法设置即可。
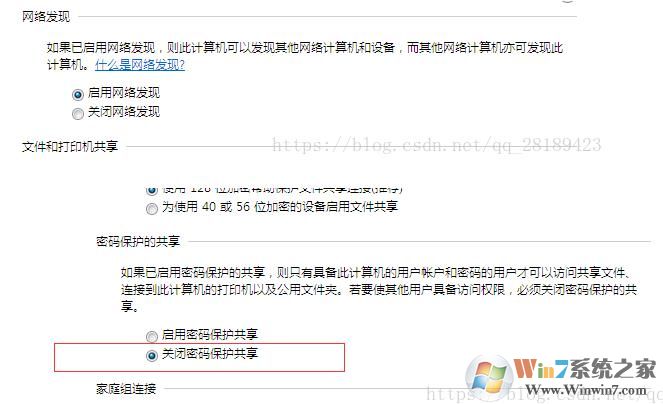
11、再次访问,就可以访问了
如果依然出现密码和用户名验证
随便输入进行验证就可以了,以后就不需要再次验证。
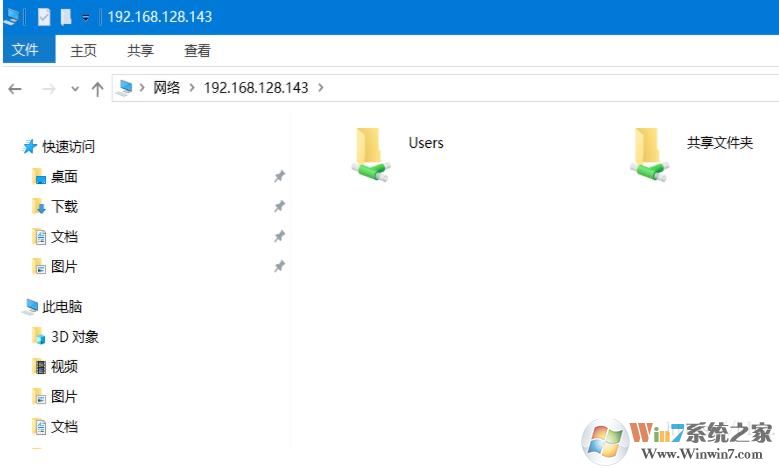
12、如果依然需要输入用户名和密码
点击开始->控制面板->用户账户->管理其他账户,将来宾账户启用
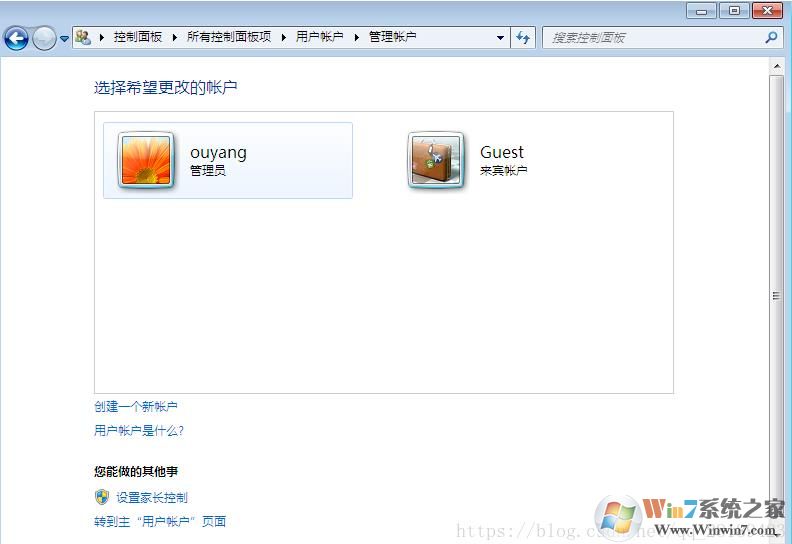
以上就是Win10系统与Win7系统设置共享文件夹的方法介绍了,如果是Win10需要设置一个共享文件夹,道理是一样的,总的来说Win10和Win7设置还是简单的,如果是XP请参考本站的上一个教程。
相关文章
热门教程
热门系统下载
热门资讯





























