Windows10系统之家 - 安全纯净无插件系统之家win10专业版下载安装
时间:2018-03-01 16:34:18 来源:Windows10之家 作者:hua2017
在Win10系统中,有两种登录方式,分别是使用本地账户登录和使用Microsoft 帐户登录。并且有些功能需要登录Microsoft 帐户才能使用,那么没有Microsoft 帐户该在呢么办呢?我们可以创建一个Microsoft 帐户,下面一起来看看Win10系统创建Microsoft 帐户的方法。
1、点击“开始菜单”—“设置”(齿轮按钮)—“账户”;
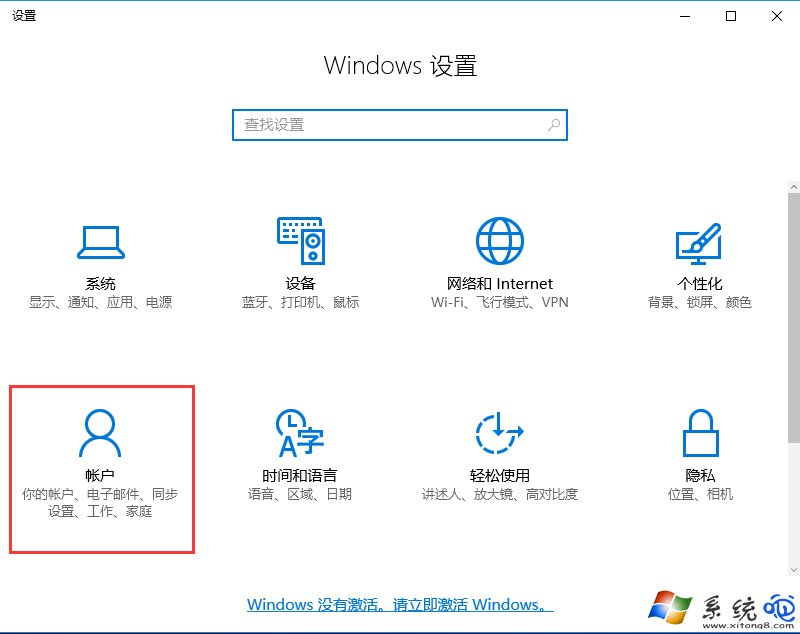
2、进入账户设置界面,在窗口左侧点击“家庭和其他人员”;
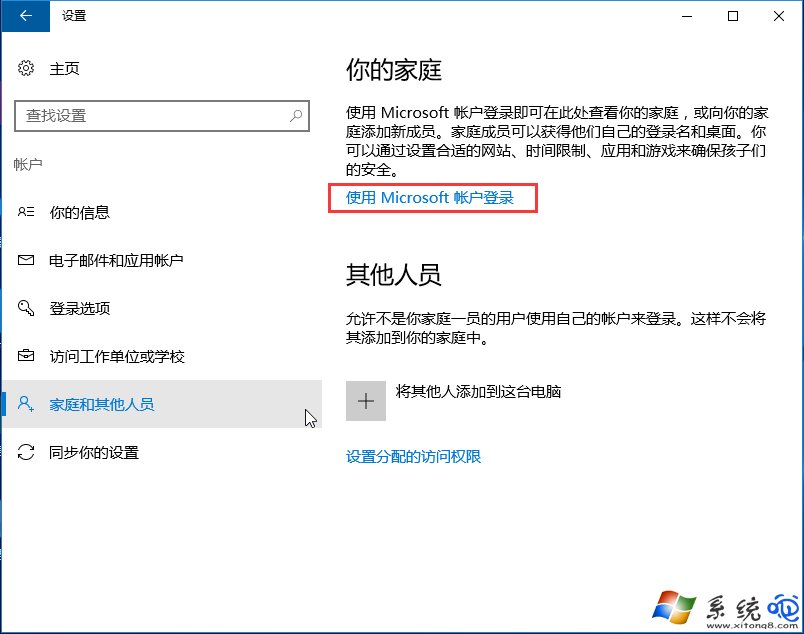
3、在右侧点击“使用Microsoft 账户登录”,此时会弹出注册界面,点击“没有账户?创建一个”;
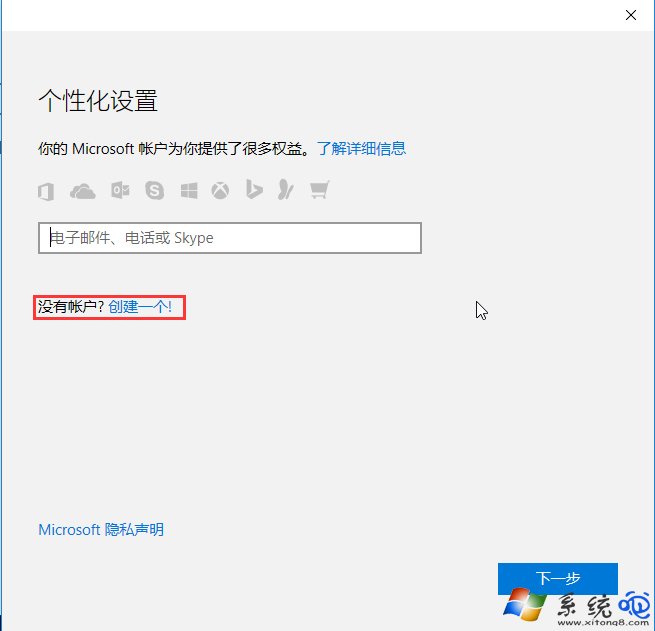
4、按提示设置帐户名称,输入可用的邮箱,验证要用到,然后点击下一步;
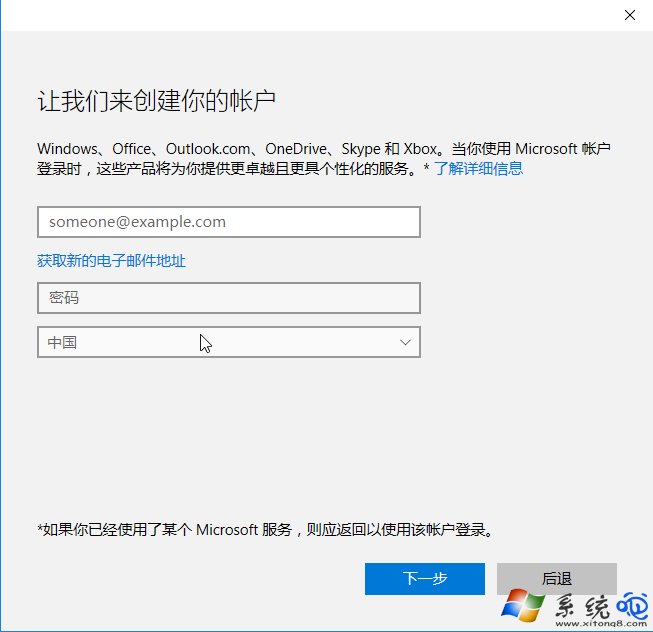
5、注册完成后进入邮箱点击“安全代码”即可完成注册!
6、注册完毕后返回登陆界面,输入微软账户名称和密码。点击登录即可!
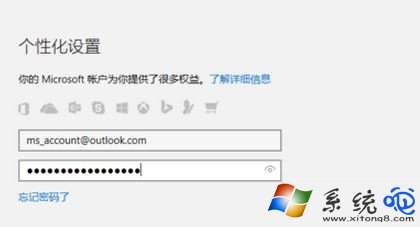
7、登录成功后,向导继续提示“Windows Hello”登录方式,这里是 PIN 密码登录,我们也可以点击右下角的“跳过此步骤”来忽略它,如图:
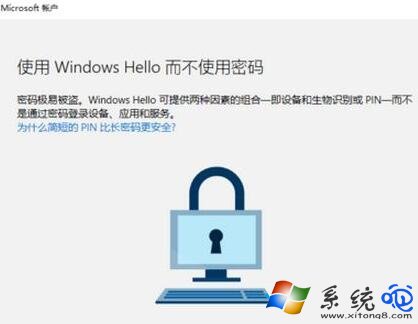
以上就是Win10系统创建Microsoft帐户的过程。如果你没有Microsoft 帐户,不妨试着创建一个,希望本教程能够帮助有需要的朋友们!
热门教程
热门系统下载
热门资讯





























