Windows10系统之家 - 安全纯净无插件系统之家win10专业版下载安装
时间:2020-10-06 09:57:26 来源:Windows10之家 作者:huahua
很多小伙伴遇到电脑系统崩溃也不知道win10系统怎么用u启动重装系统,不过今天就给你们大家带来了win10u启动重装系统步骤教程,一起来学习一下吧。
win10系统怎么用u启动重装系统:
1、将U盘插入电脑,重启后按下F11、F12、ESC等热键并选择USB启动项。
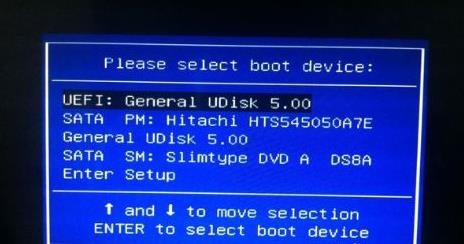
2、进入安装界面后选择“语言和输入法”,点击下一步。

3、随后点击“现在安装”。
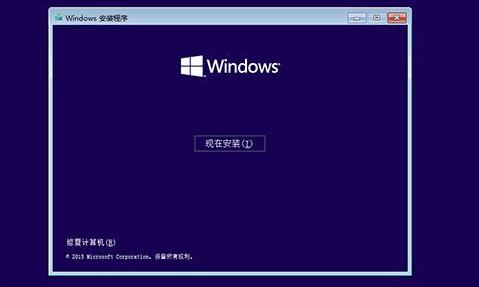
4、密钥点击“我没有产品密钥”就行了。
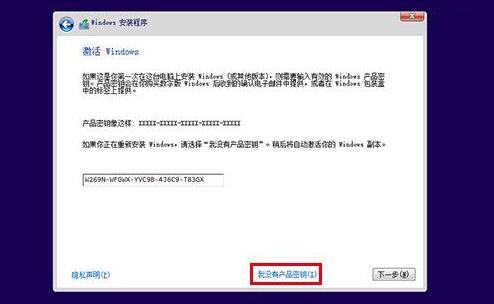
5、选择需要的win10系统版本。
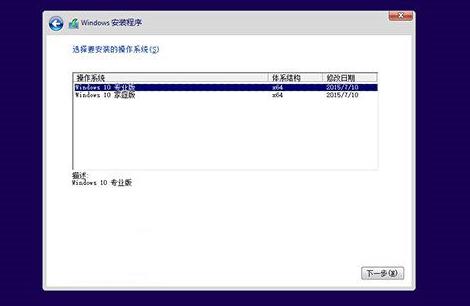
6、之后勾选“我接受许可条款”点击下一步。
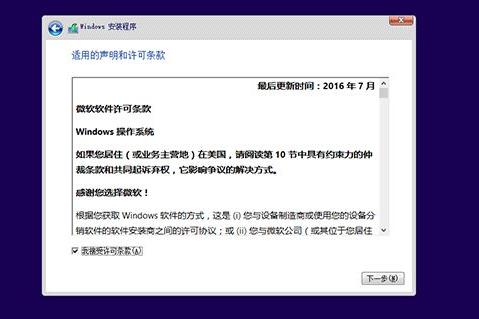
7、选择安装的类型“自定义:仅安装Windows高级”。
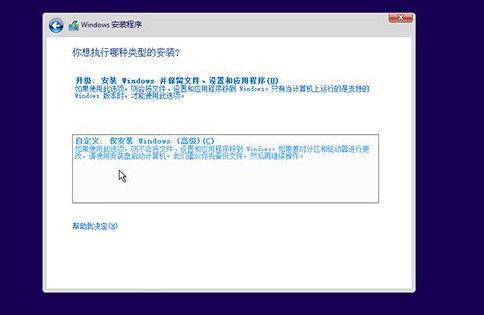
8、选择系统盘的分区,再点击下一步。
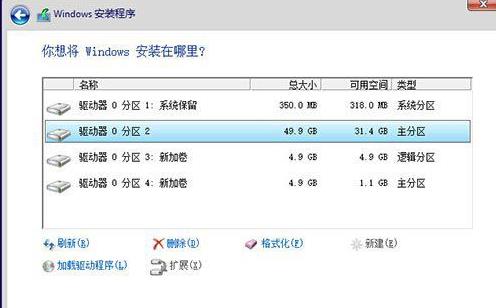
9、重装过程中会重启多次,等待一下即可。
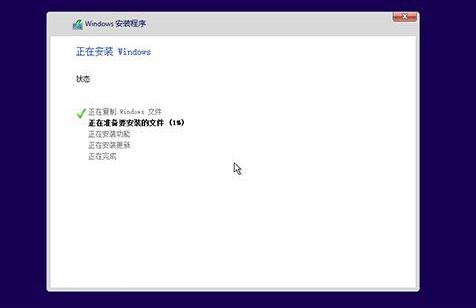
10、重装结束后今天系统配置过程,选择相应设置即可点击下一步。
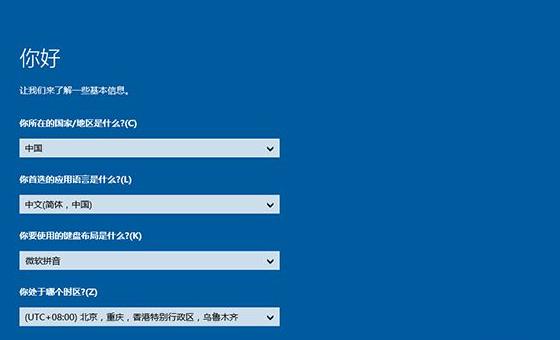
11、下面可以选择“使用快速设置”。
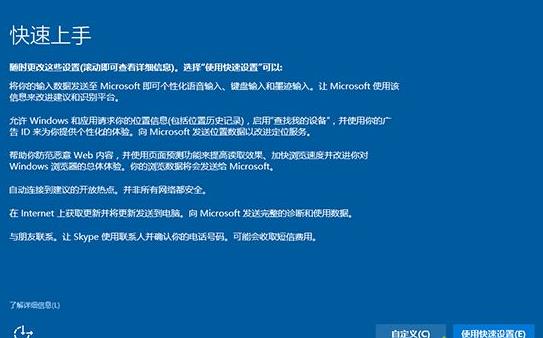
12、点击中间的“我拥有它”。
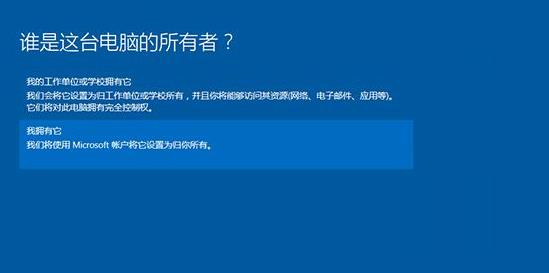
13、输入Microsoft账号和密码,不像创建就点击“跳过此步骤”。
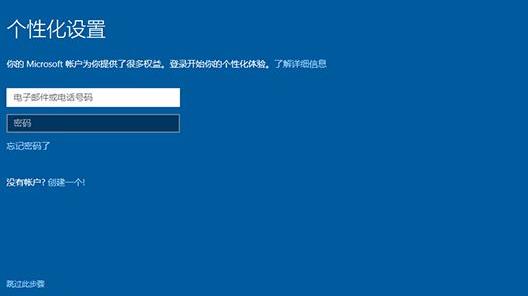
14、设置本地账户,完成后点击“下一步”。
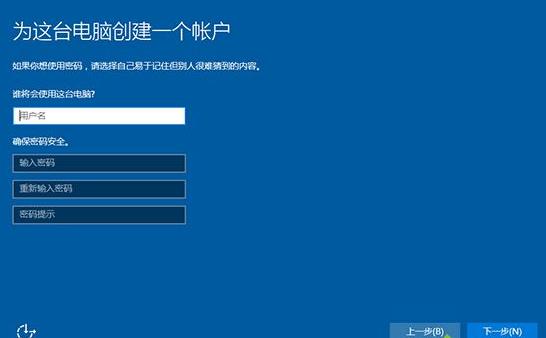
15、进入系统后即可。

相关文章
热门教程
热门系统下载
热门资讯





























