Windows10系统之家 - 安全纯净无插件系统之家win10专业版下载安装
时间:2019-04-20 11:43:09 来源:Windows10之家 作者:hua2017
相信不少人都会碰到在执行一些操作或者安装软件时会弹出来一个框,其实弹出这个框是因为我们没有对UAC进行关闭,那么Win10如何关闭UAC账户控制?不知道的朋友赶紧看看小编整理的Win10关闭UAC账户控制的方法吧!
UAC简介:
UAC(User Account Control,用户帐户控制)是微软为提高系统安全而在Windows Vista中引入的新技术,它要求用户在执行可能会影响计算机运行的操作或执行更改影响其他用户的设置的操作之前,提供权限或管理员密码。通过在这些操 作启动前对其进行验证,UAC 可以帮助防止恶意软件和间谍软件在未经许可的情况下在计算机上进行安装或对计算机进行更改。
简单地说,就是你在运行某些软件的时候,要求你进行授权才能运行它。
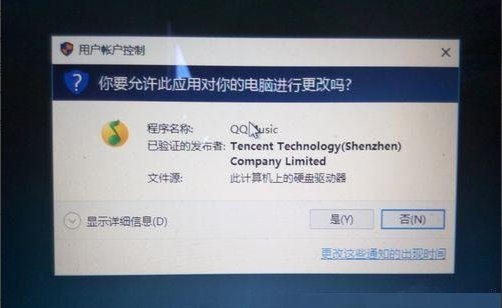
具体关闭方法:
1、在管理员账户前提下,右键“此电脑”。
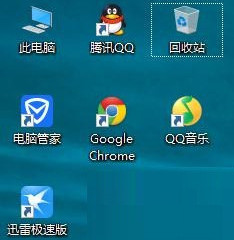
2、点击属性。
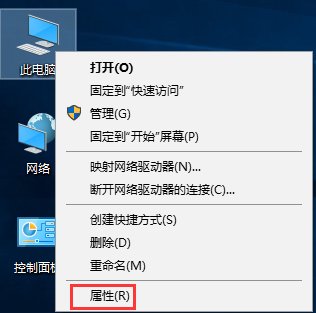
3、点击“安全性与维护”。

4、点击“更改用户账户控制设置”。
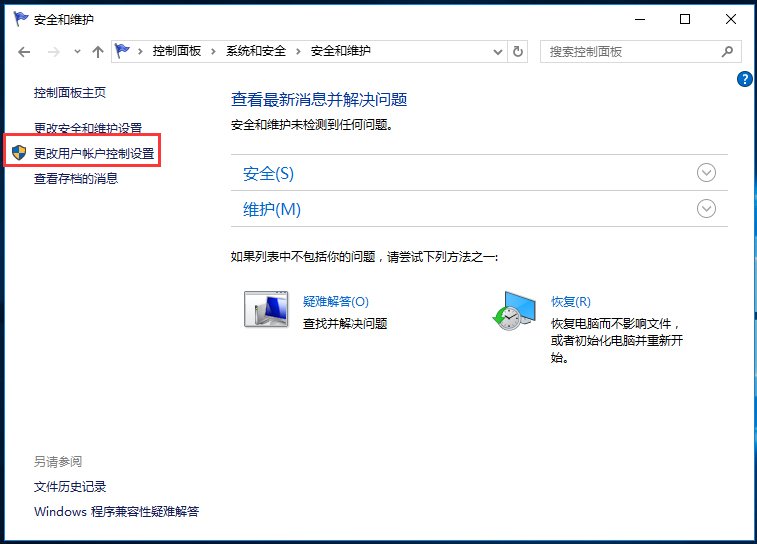
5、一般情况下,它是这样的。
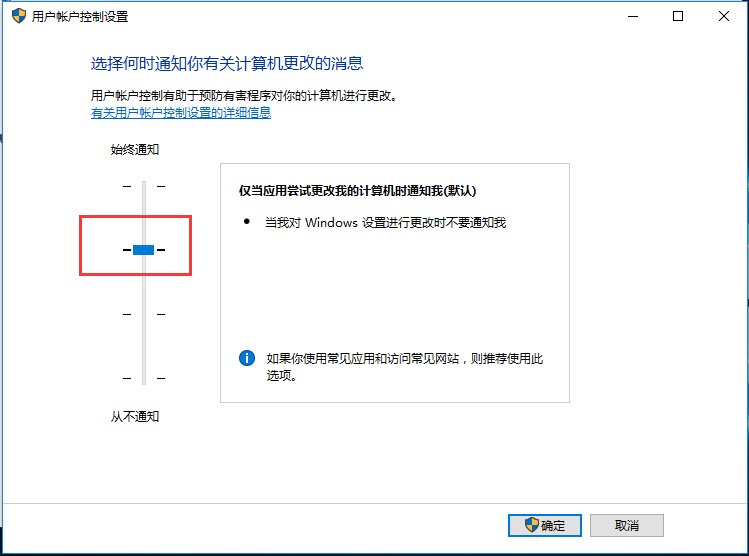
6、将其改为如截图所示。确定。
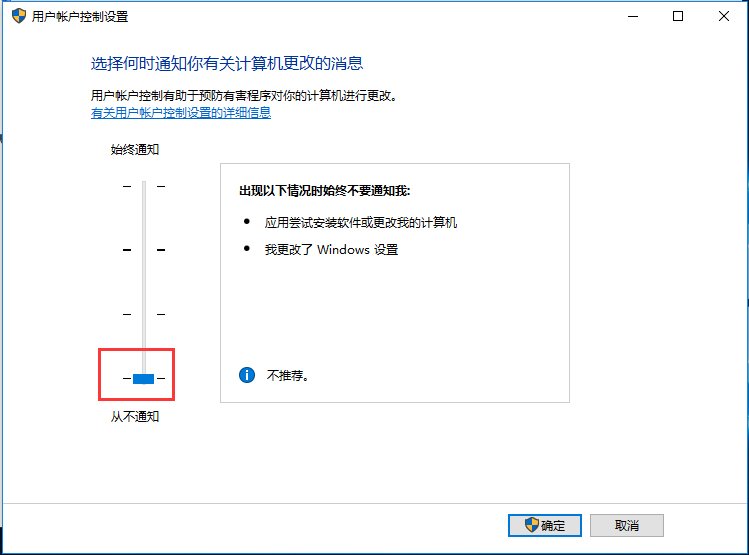
Win10如何关闭UAC账户控制的方法就讲到这里了,是不是很简单,我们只需要打开此电脑的属性,之后依次点击安全性与维护——更改用户账户控制设置,最后在弹出来的框中把方块拉到从不通知确定即可。
相关文章
热门教程
热门系统下载
热门资讯





























