Windows10系统之家 - 安全纯净无插件系统之家win10专业版下载安装
时间:2017-10-31 15:39:17 来源:Windows10之家 作者:huahua
最近有很多用户反馈自己的win10系统电脑每次开机后,都需要手动点击一下宽带连接才能联网,感觉十分麻烦。那么windows10系统如何建立宽带连接实现开机自动连网呢?下面小编整理了windows10系统如何建立宽带连接实现开机自动连网的教程,现分享给大家。
步骤一:添加桌面宽带连接图标
1、开机正常进入系统桌面,然后点击桌面左下角的四方框图标,在弹出的新窗口中,找到“设置”选项,再点击进入其中。
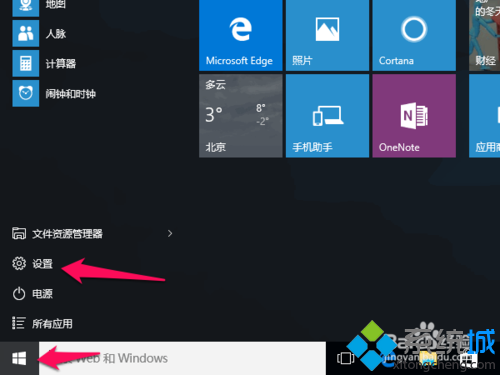
2、进入设置窗口后,点击进入“网络和Internet”选项,如下图所示:
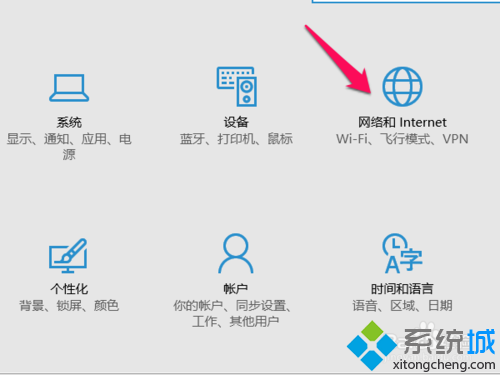
3、在“网络和Internet”窗口的左边,点击一下“拨号”选项。#f#
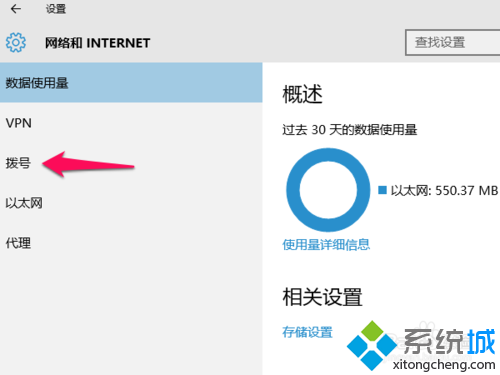
4、点击完后,在原来窗口的右边框的内容会自动更新,这里我们再点击一下“更改适配器选项”,如图:
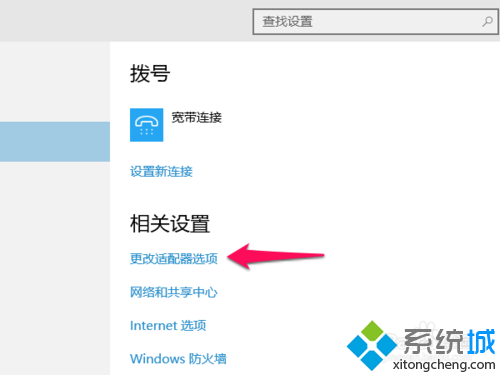
5、进入到新弹出的窗口,我们可以看到“宽带连接”的图标,右键该图标,在弹出的小窗口里,点击选中“创建快捷方式”,如下图:
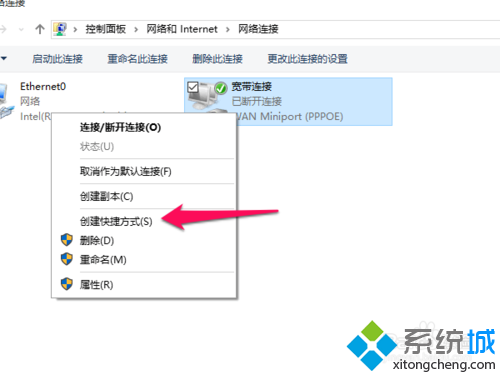
6、当弹出提示“Windows无法在当前位置创建快捷方式。要把快捷方式放在桌面上吗”。我们点击“是”即可。
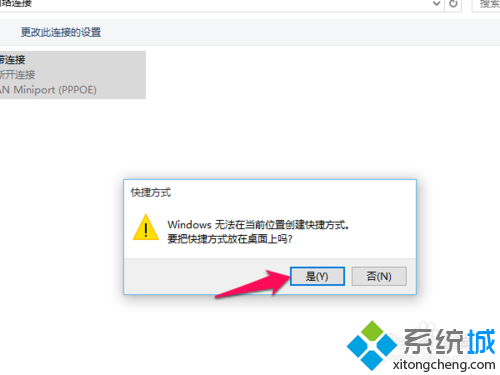
7、通过上面的操作后,桌面上就成功添加了“宽带连接”的图标。

步骤二:设置开机自动宽带连接
1、开机正常进入系统桌面,然后再双击点击进入“此电脑”,如图所示。

2、打开此电脑后,在地址栏里输入“C:\ProgramData\Microsoft\Windows\Start Menu\Programs\StartUp”,然后按下回车键。如下图:
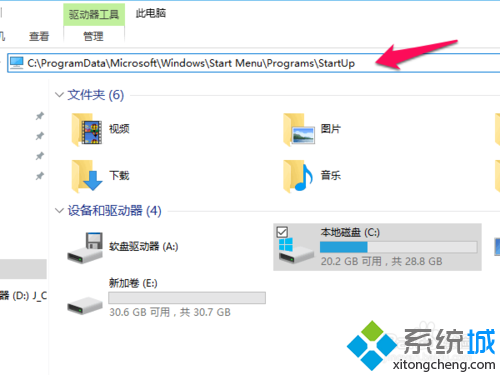
3、接着,将刚才的创建在桌面的宽带连接-快捷方式复制到这个文件夹中,完成这些操作后,电脑重新启动一下,即可完成电脑开机自动宽带连接。
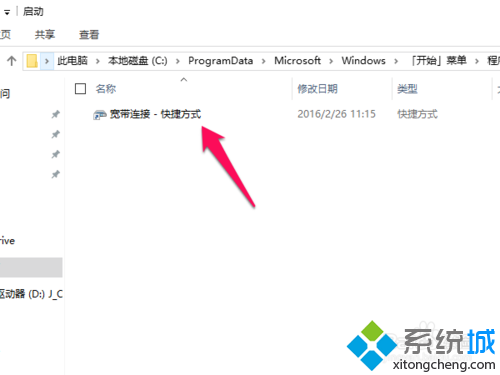
以上就是windows10系统如何建立宽带连接实现开机自动连网介绍了。方法并不复杂,感兴趣的用户不妨参考下
相关文章
热门教程
热门系统下载
热门资讯





























