Windows10系统之家 - 安全纯净无插件系统之家win10专业版下载安装
时间:2021-09-10 16:28:03 来源:Windows10之家 作者:admin
Win10系统的更新很频繁,有时候在关机的时候也会自动进行更新,但是更新的时间又太久了,一些耐心不好的用户可能会选择强制关机,这就导致之后系统开不了机的情况发生,那么如果发生了Win10关机更新强制关机开不了机的情况该如何解决呢?
Win10关机更新强制关机后开不了机怎么解决
一般出现这种情况时,已经无法正常进入系统,需进入Windows RE中进行相关操作。
在设备上安装特定更新后,可能会发生开机黑屏。如果更新后出现黑屏,可以尝试通过卸载最近的更新来修复错误。
卸载更新的方法:
1、在安全模式中卸载更新(此方法适用于Win10 1809之前的版本)
在进入安全模式之前,需要先进入 Windows RE恢复模式。
非正常启动三次,可进入Windows RE恢复模式。具体操作方法如下:
按住电源按钮 10 秒钟以关闭设备。
再次按电源按钮以打开设备。
看到 Windows 启动(重启时显示ASUS的LOGO)后,立即按住电源按钮 10 秒钟关闭设备。
再次按电源按钮以打开设备。
在 Windows 重启时,按住电源按钮 10 秒钟设备。
再次按电源按钮以打开设备。
让设备完全重启以进入 WinRE。
进入Windows RE后,按照如下图例中的步骤进入安全模式:
第一步:在“选择一个选项”屏幕上,依次选择“疑难解答”》“高级选项”》“启动设置”》“重启”。
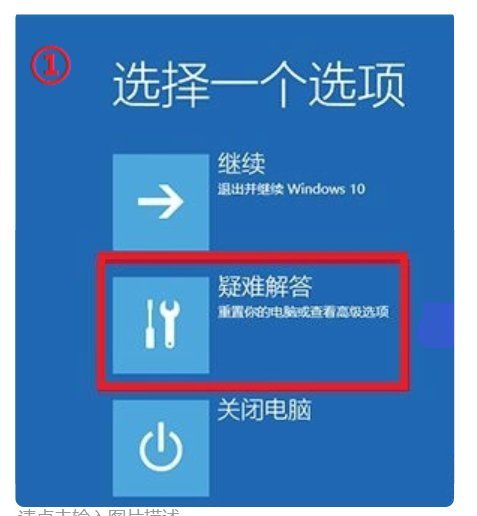
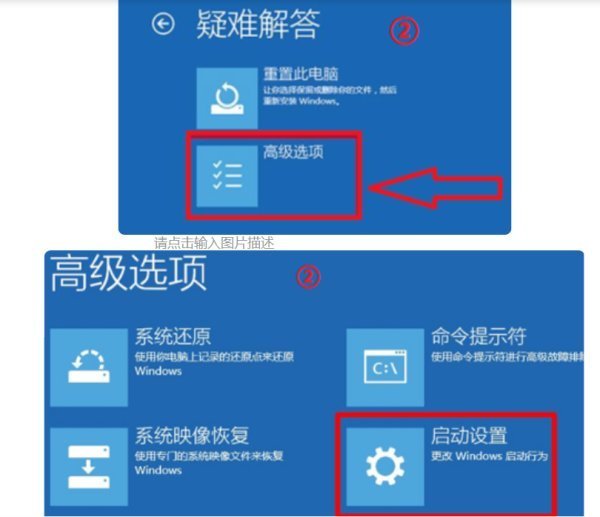
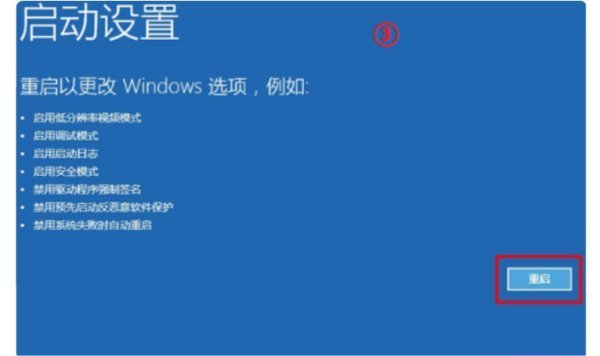
第二步:设备重启后,将看到选项菜单。建议按数字键“5”或者按“F5”键进入网络安全模式。
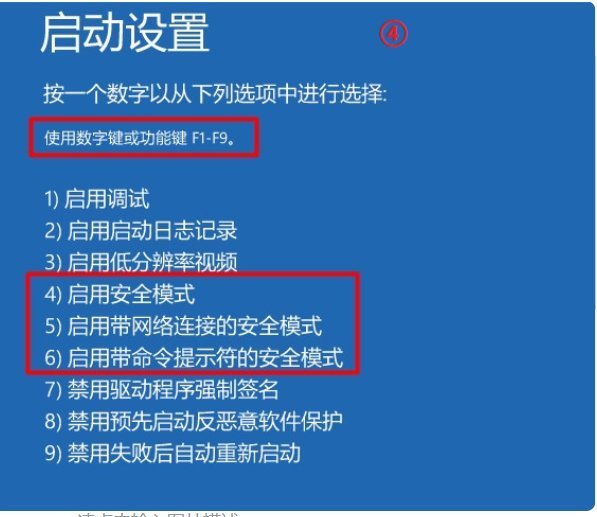
当设备处于安全模式后,按照以下步骤在控制面板中卸载最近的更新:
在任务栏上的搜索框中(也可使用Windows键+Q键组合键呼出搜索框),键入“控制面板”,然后从结果列表中选择“控制面板”。
在“程序”下,选择“卸载程序”。如果使用的是大/小图标视图,请在“程序和功能”下面选择“卸载程序”。
在左侧,选择“查看已安装的更新”,然后选择“安装时间”,按安装日期对更新进行排序以查看最新更新。
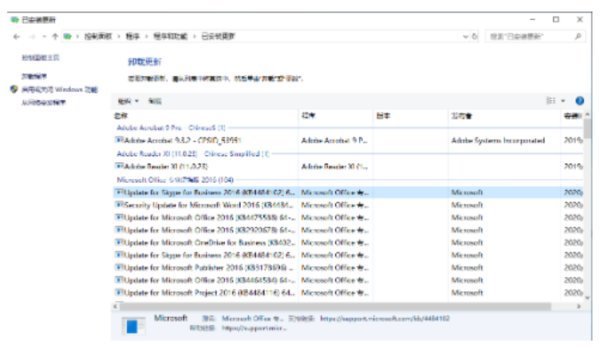
右键单击卸载最近的更新,然后选择“是”以进行确认。
PS:并非所有已更新补丁都会显示在列表中。
卸载操作完成后,进行重启操作,查看机台是否能正常进入系统,用以验证是否解决“系统因更新后发生蓝屏无法进入系统”。
2、在Win RE中卸载更新(此方法适用于Win10 1809及更高版本)
非正常启动三次,可进入Windows RE恢复模式。具体操作方法如下:
按住电源按钮 10 秒钟以关闭设备。
再次按电源按钮以打开设备。
看到 Windows 启动(重启时显示ASUS的LOGO)后,立即按住电源按钮 10 秒钟关闭设备。
再次按电源按钮以打开设备。
在 Windows 重启时,按住电源按钮 10 秒钟设备。
再次按电源按钮以打开设备。
让设备完全重启以进入 WinRE。
进入Windows RE后,按照如下图例中的步骤进行操作:
第一步:在“选择一个选项”屏幕上,依次选择“疑难解答”》“高级选项”》“卸载更新”
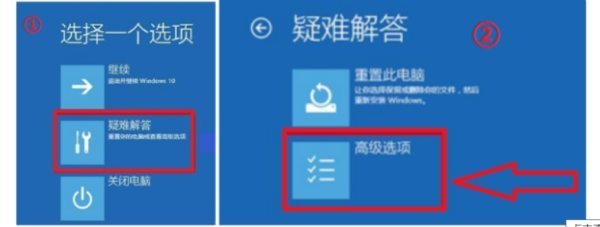
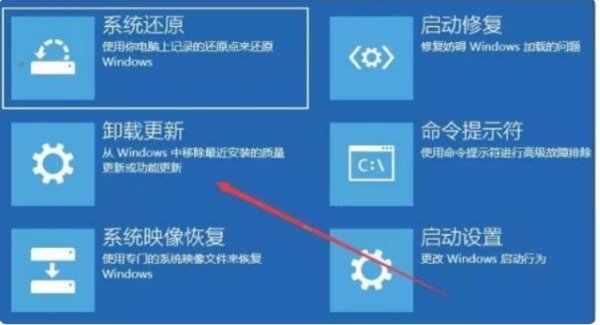
第二步:在“选择一个选项”屏幕上,选择“卸载最新的质量更新”或“卸载最新的功能更新“。
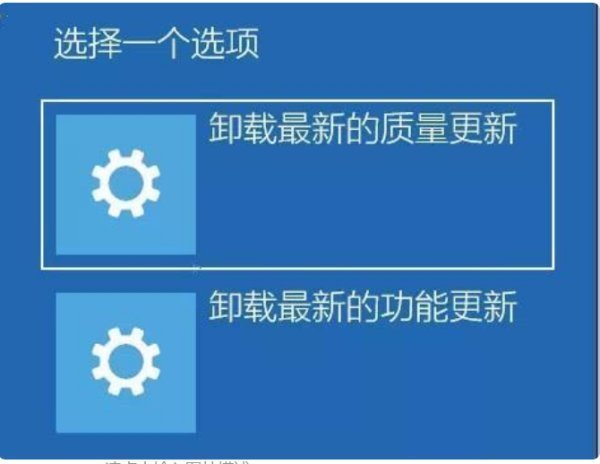
卸载操作完成后,进行重启操作,查看机台是否能正常进入系统
热门教程
热门系统下载
热门资讯





























