Windows10系统之家 - 安全纯净无插件系统之家win10专业版下载安装
时间:2020-09-22 15:59:54 来源:Windows10之家 作者:huahua
大家在使用电脑的时候会发现,电脑桌面上的图标不见了的问题,或者在使用电脑过程中有时候不小心将电脑桌面的图标给删掉了,还有就是系统原因导致图标消失了,使用起来很不方便了,遇到电脑图标不见了的时候,那么win10电脑桌面图标不显示怎么设置呢?下面小编告诉你该恢复教程吧。
win10电脑桌面图标不显示怎么设置
第一种情况:图标没了,但任务栏还在
1、点击桌面右键的空白处,在选项栏点击“查看”之后点击“显示桌面图标”;
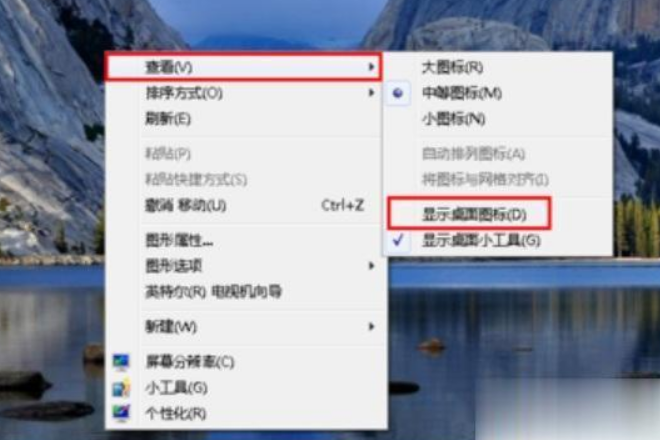
2、这样电脑的桌面图表就回来了。
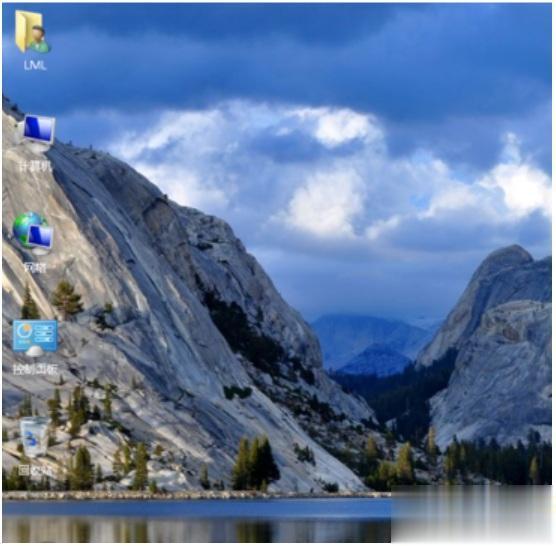
第二种情况:开机所有的图标和任务栏都没了
1、使用组合键“ctrl键+alt键+delete键”然后选择“启动任务管理器”;
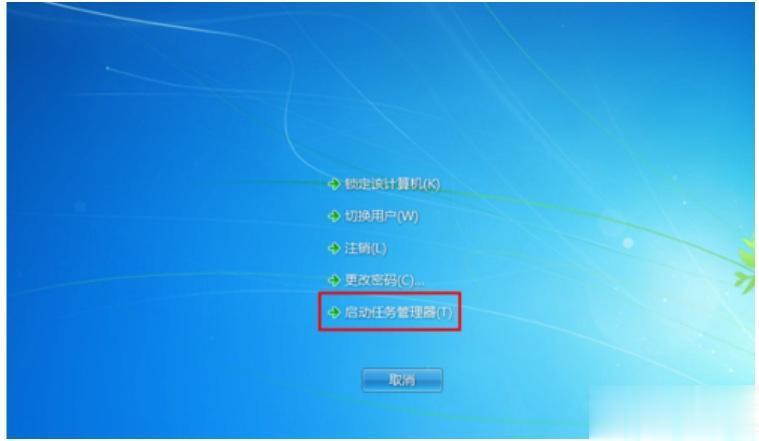
2、在弹出的选项栏中点击“文件”选择“新建任务(运行)”
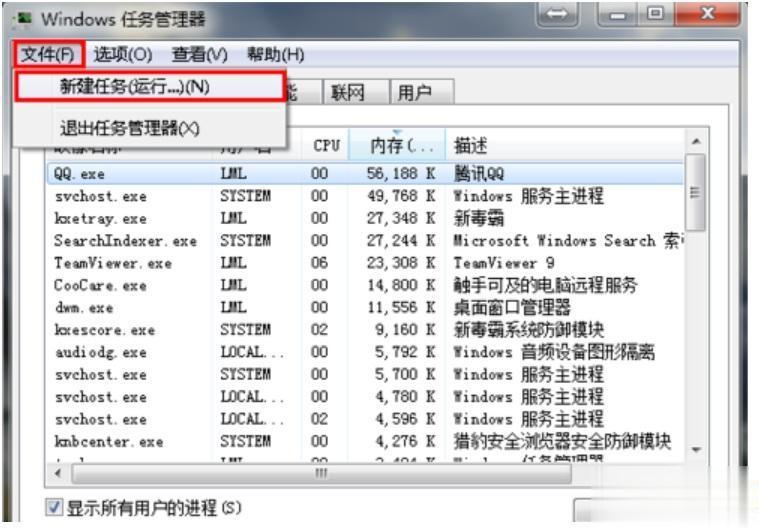
3、在打开的后面输入“explorer”或者“explorer.exe”点击确定即可;
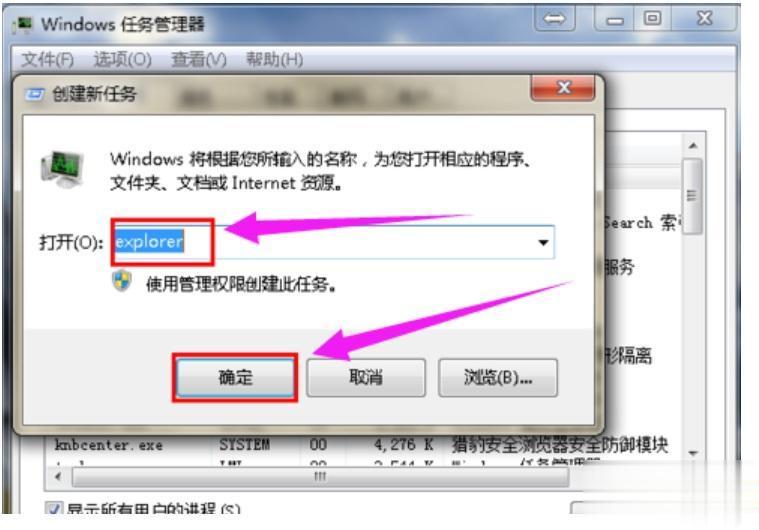
说明:此为桌面进程,控制桌面所有图标和任务栏的显示。
4、就可以看到进程已经在任务管理器中正常运行了,桌面图标也恢复正常了。
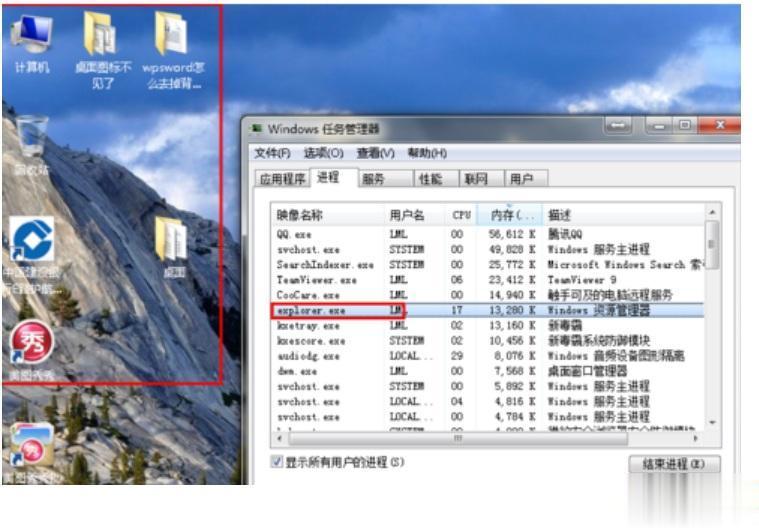
第三种情况:刚安装完系统
1、在桌面右键点击空白处选择“个性化”或者点击开始菜单;
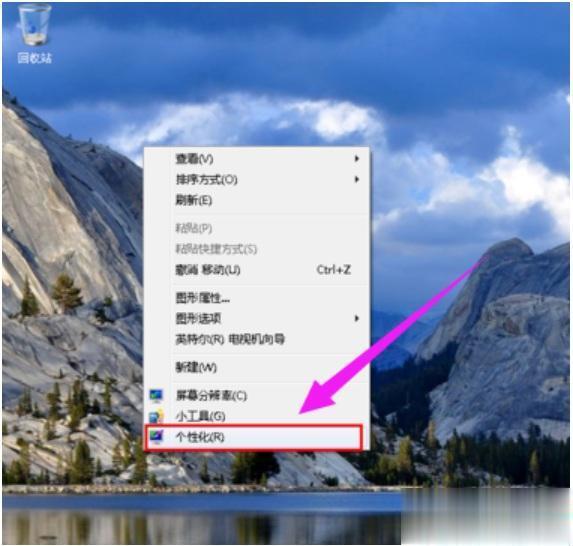
2、在搜索框中输入图标进行搜索;
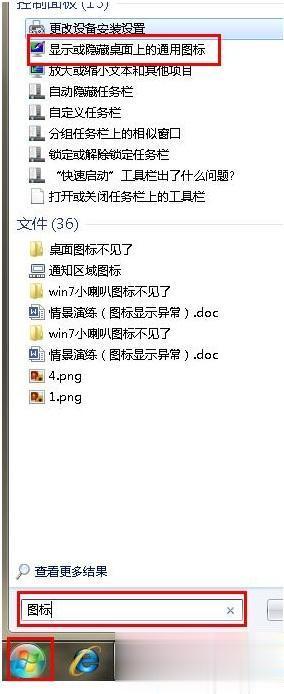
3、在点击右上角的“更改桌面图标”;
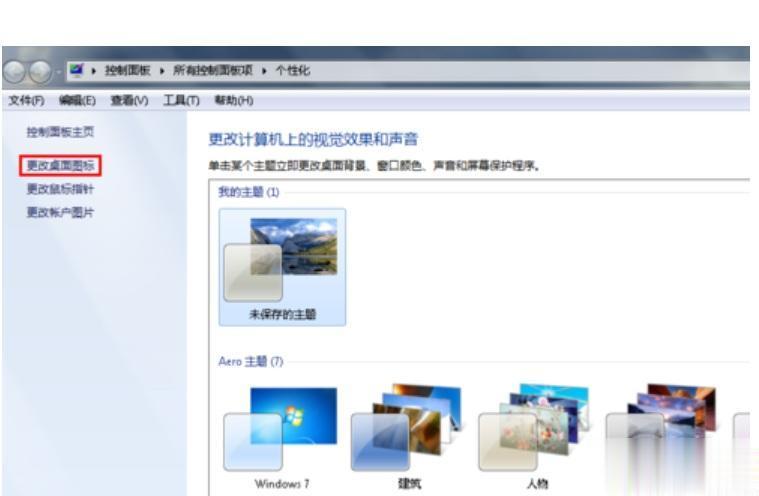
4、之后在将所需要的图标前面的勾选上,点击“确定”之后;
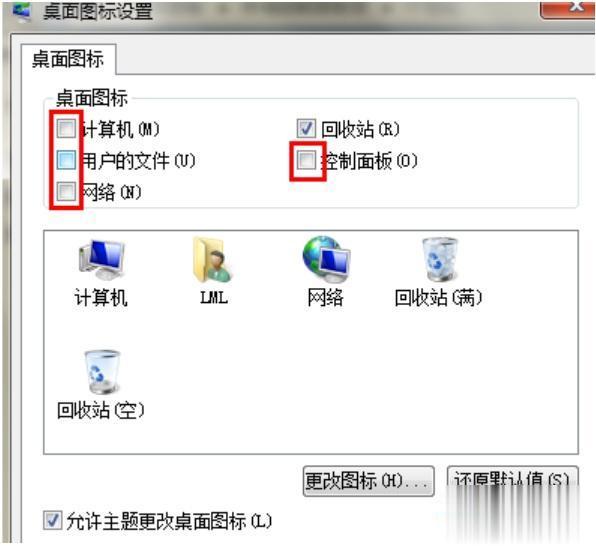
5、桌面图表就回来了。
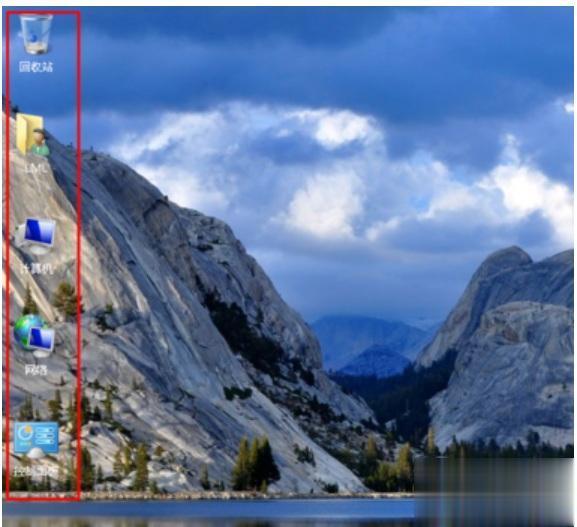
只要按照以上方法操作,就可以轻松恢复电脑桌面的图标了。
相关文章
热门教程
热门系统下载
热门资讯





























