Windows10系统之家 - 安全纯净无插件系统之家win10专业版下载安装
时间:2020-09-22 15:54:57 来源:Windows10之家 作者:huahua
大家都知道,电脑windows系统都有一个远程控制的功能,可以实现远距离对电脑进行操作,是一款非常不错的功能。很多网友都不知道win10电脑远程控制怎么弄?为此,本教程告诉大家弄电脑远程控制的方法。
win10电脑远程控制怎么弄
1、先来讲讲局域网内部的电脑之间的远程控制,下面我以2台电脑为例子。一台系统为win7,称为电脑1,另外一台电脑系统为xp,称为电脑2。其他类型的操作系统,大家举一反三,应该不难。拿电脑2为我们要控制的电脑终端,用电脑1去控制远程电脑2。
2、首先,要在电脑2上要设置一些东西。我的电脑-》右键点击我的电脑-》属性-》远程-》远程桌面下-》勾选 允许用户远程连接到此计算机。下面还有2个重点必须要设置,不然也远程不了远程电脑控制。
第一、电脑2上必须要设置开机用户名密码。
第二、计算管理下面的服务和应用程序中的Terminal Services的服务必须打开。
不然,就会出现下面图1的画面,远程不了电脑终端桌面。
右击桌面我的电脑-》选择管理-》服务和应用程序-》服务-》Terminal Services 设置自动启动状态。如下图所示:
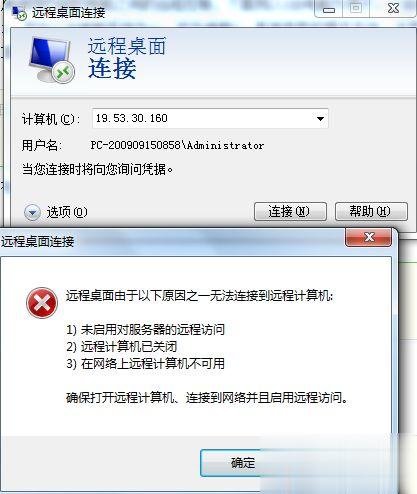
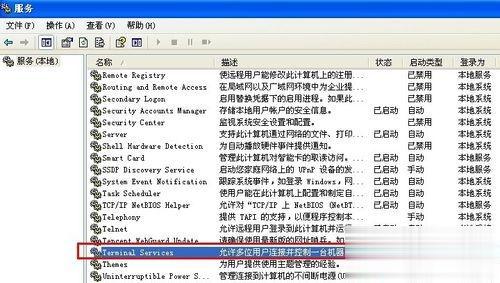
3、在开始菜单里输入框输入:mstsc 点击连接-》登录界面-》远程桌面窗口-》输入密码—》进入远程桌面控制计算机。
点击选择按钮里面有很多属性按钮,你可以按照自己的要求跟习惯来设置属性。
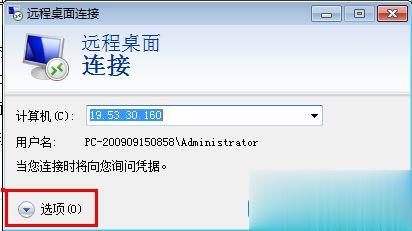
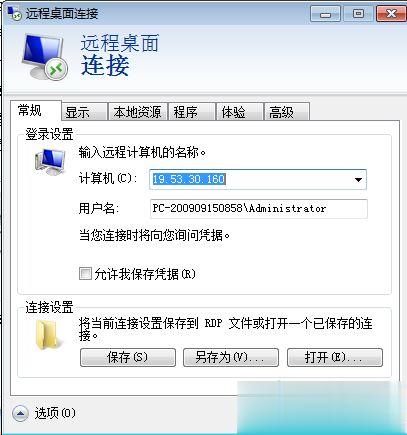
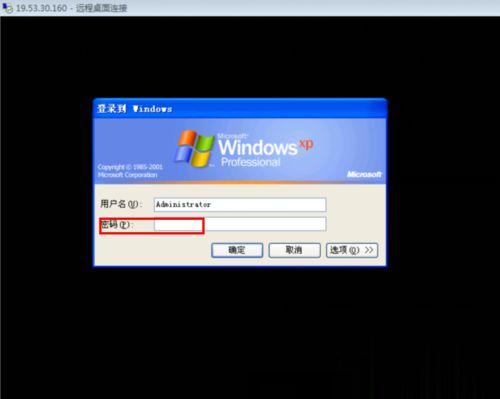
4、用qq远程登录远程桌面。
登陆qq后,通知你要远程终端电脑的小伙伴,点击qq对话框远程桌面图标,他需要发一个“请求对方控制电脑”或您需要发送一个“邀请对方远程协助”,然后点击连接就可以了。
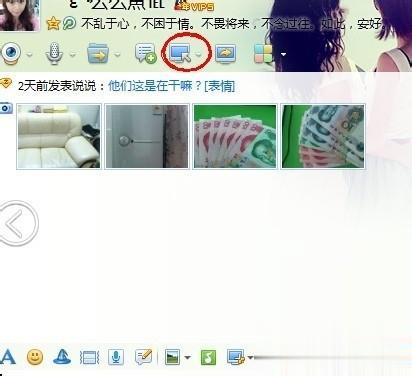
5、现在来重点讲讲怎么在不同局域网之间控制远程电脑。举几个案例,比如您现在正出差在某个宾馆,想要访问家里的电脑或办公室的电脑来索取重要资料。这时候家里或办公室又没有什么人可以协助你。但之前已经设置好电脑的远程设置,电脑也一直开着机,那么你现在不管身在哪里只要身边有笔记本和网络你就可以轻轻松松的远程控制家里或办公室的电脑。
6、准备好teamviewer网络辅助工具,百度搜索先下载好。
在这之前你首先要用teamviewer设置好想要控制的终端电脑。
这里我把要远程控制的终端电脑叫B,自己操作的电脑叫A。
在b电脑上我们启动teamviewer,进入界面,系统直接默认b电脑的id号跟密码,我这个例子的b电脑的id号为:624 916 711 密码为:6901
这样设置好后最小化到桌面。
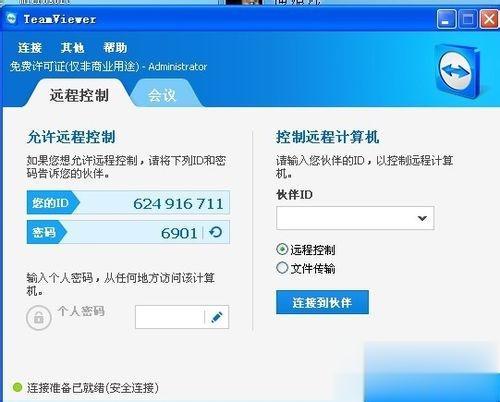
7、启动A电脑,打开teamviewer,进入界面,在控制远程计算机一栏下面输入小伙办B电脑的id,上面B电脑的id号为:624 916 711,我们输入这个伙伴ID号。点击下面按钮连接到伙伴,输入密码:6901。这样我们就可以轻轻松松控制想要的电脑了。进入远程控制电脑界面后,界面上面有很多不错的属性设置跟功能,大家自己好好简单研究下,熟练应用起来。
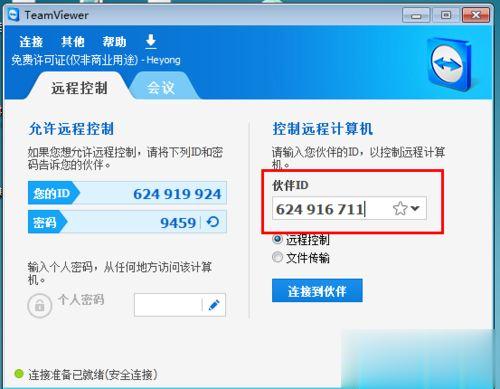
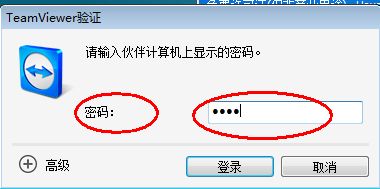
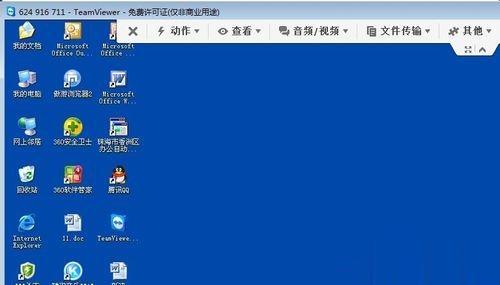
上述和大家分享电脑弄远程控制功能的方法,操作连接远程的方法很多,希望能够帮助到大家。
相关文章
热门教程
热门系统下载
热门资讯





























